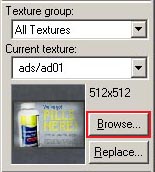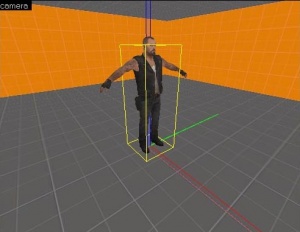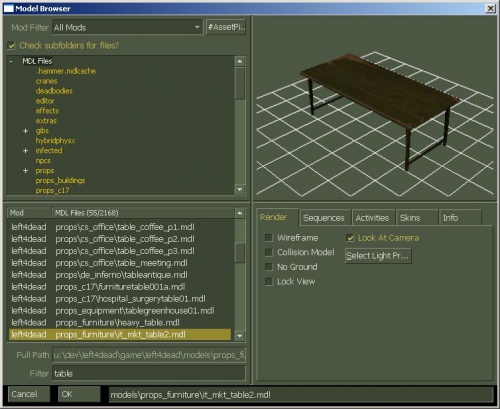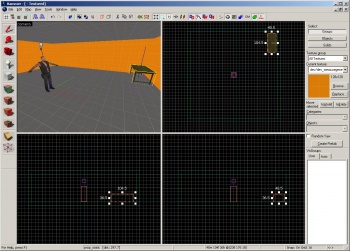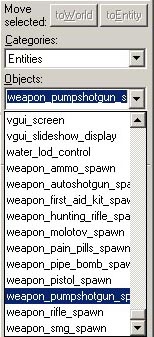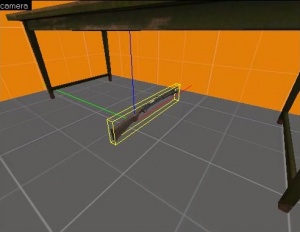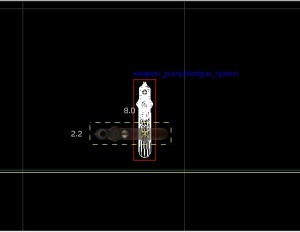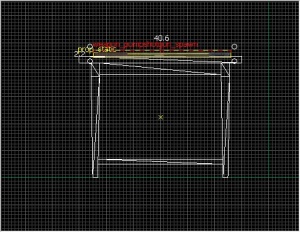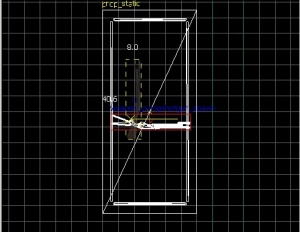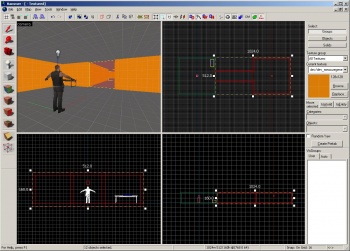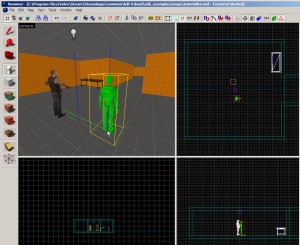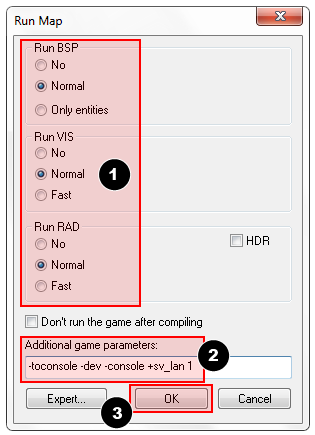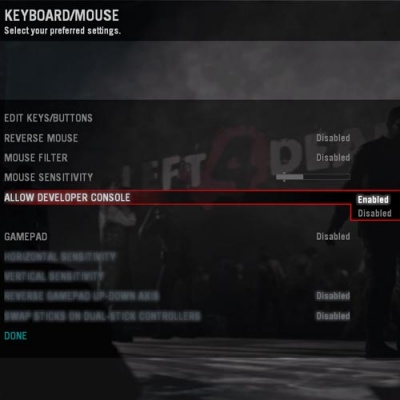Your First L4D Level
Um brush é uma simples forma 3d criada com a ferramenta Block do hammer. Brushes são usados para criar a maioria das largas superfícies de seu level, como tetos e pisos. Nós agora vamos criar um simples quarto com brushes.
Criando um brush para o chão
- Da barra Tool à esquerda, selecione Block tool
 .
. - Agora, clique e arraste na visão 2D Top em um movimento para direita e para Baixo como é mostrado ao lado.
- Você deve ver um pontilhado retangular enquanto você arrasta.
- Crie um quadrado de 512x512 unidades e solte o botão esquerdo do mouse.
- Pressione ↵ Enter no seu teclado para criar este brush que você acabou de desenhar.
Para voltar ao modo de seleção, clique no ícone Selection tool ![]() na barra Tool ou pressione a tecla Esc.
na barra Tool ou pressione a tecla Esc.
No modo de seleção, com o brush selecionado, você pode mudar o tamanho do brush clicando com o botão esquerdo do mouse em qualquer uma das caixas que aparecem nas bordas do brush e arrastando-as para dentro ou fora.
Vamos diminuir a espessura do brush (que usaremos como chão) do padrão 64 unidades para 16. Para fazer isto precisaremos mudar a escala da grade.
A grade (grid)
A grade é mostrada toda em visão 2D. Por padrão, todos objetos se encaixam na grade. Porém você pode tirar isto, é aconselhável deixar como está pois evita erros e leaks (vazamento) no seu mapa.
A grade padrão é de 64 unidades, o que significa que cada linha está separada por 64 unidades. A escada atual da grade é mostrada na barra status na parte inferior da janela do Hammer.
Você pode diminuir o tamanho da grade com a tecla [
- Clicando no ícone Larger Grid
 você dobrará o tamanho da grade, diminuindo sua escala para ajustes mais largos. Você pode aumentar o tamanho da grade com a tecla ].
você dobrará o tamanho da grade, diminuindo sua escala para ajustes mais largos. Você pode aumentar o tamanho da grade com a tecla ].
Para diminuir a grade para 16 unidades, pressione a tecla [ duas vezes. Olhe para Status bar no canto inferior direito do Hammer e certifique-se que apareça Grid: 16. Se não, pressione [ ou ] até aparecer.
Redimensionando o chão
Agora a grade deve estar o menor possível.
Troque para a grade superior a direita. Deve estar com o nome de Side quando o mouse passar sobre ela. Arraste o topo da borda do brush para baixo até ficar com uma espessura de 16 unidades.
Movendo os brushes
Você pode mover os brushes logo após criá-los. Selecione a Selection tool ![]() e passe o mouse sobre o brush em uma das visões 2d de modo que as bordas fiquem vermelhas. O ponteiro mudará para um com quatro setas apontando para todas direções
e passe o mouse sobre o brush em uma das visões 2d de modo que as bordas fiquem vermelhas. O ponteiro mudará para um com quatro setas apontando para todas direções ![]() , indicando a opção de mover o objeto.
, indicando a opção de mover o objeto.
Clique e arraste o brush para move-lo em qualquer uma das visões 2D. Após solto, o brush será colocado na nova posição.
Você também pode mover objetos com as setas do teclado. Para isso, Nós precisaremos mudar as configurações das opções do Hammer para liberar as teclas a serem usadas:
- Vá para o menu Tools e escolha Options para trazer a caixa de diálogo Configure Hammer.
- Clique na aba 2D Views.
- Há outras configurações aqui também, mas por enquanto, nós apenas precisamos marcar a Arrow keys nudge selected object/vertex.
- Aperte OK para confirmar a mudança e feche as configurações.
Agora vamos descer o brush chão 16 unidades colocando o ponteiro do mouse sobre a visão Side e pressionando Down_arrow uma vez.
- Você pode usar as barras de rolagem para mover o ponto de vista.
- Um modo mais rápido é segurar a tecla Spacebar e clicar com o botão direito e arrastar o mouse para mover a vista.
- Use a roda do Mouse para aumentar ou diminuir o zoom.
Texturizando
Para ver as texturas na visão 3D Camera, clique com o botão direito na palavra camera no canto superior na visão 3D Camera e selecione 3D Textured.
Movendo no 3D é um pouco diferente da visão 2D:
- Segure Spacebar e clique com o botão esquerdo do mouse e arraste para rodar a câmera.
- Segure Spacebar e clique com o botão direito do mouse e arraste o mouse cima/baixo e esquerda/direita
para mover.
- Segure Spacebar e clique ambos direito e esquerdo do mouse para ir avançar ou recuar.
- Você também pode usar as teclas W, A, S, e D para mover para frente, para trás e para os lados.
- A tecla Z aciona o modo "mouse look". Mova o ponteiro do mouse sobre a visão 3D Camera e pressione a tecla Z. Agora você pode mover a câmera com o mouse como se fosse no jogo.
Vá para a visão 3D Camera e olhe para baixo para o chão que você acabou de criar.
Você perceberá que há uma textura por padrão no seu chão. Você provavelmente vai querer troca-lá. Para mudar a atual textura, clique no botão Browse na caixa Texture.
Isto abrirá a janela Texture Browser.
No campo Filter na parte inferior de browse, você pode filtrar as texturas mostradas baseadas pelo nome. Para este tutorial, digite a palavra "dev_measure" (sem aspas) dentro do campo. Isto trará uma lista de texturas para "devesenvolvedor" que tornarão mais fácil criar algo rapidamente.
Agora, ache a textura chamada dev/dev_measuregeneric01b e duplo-clique nela.
Isto trará de volta as 4 vistas do editor e colocará a textura genérica como atual na barra Texture.
Selecione o brush chão, caso ainda não esteja, clicando nele pela visão 3D Camera. Ele deve ficar vermelho.
Após selecionar o brush, clique no ![]() ícone Apply current texture na barra
ícone Apply current texture na barra
Tool para aplicar a atual textura. a textura cinza deve aparecer no chão como mostrado.
Criando paredes e teto
Agora vamos em frente em como criar as paredes e o teto do quarto. O modo mais fácil de se fazer é duplicando o brush chão.
Duplicando
Você também pode selecionar um brush existente e duplicá-lo para cria-las.
Para duplicar:
- Selecione o brush chão que você criou.
- Mova o ponteiro para a visão Side.
- Segure a tecla ⇧ Shift e pressione a tecla Up_arrow para criar uma cópia e mova para cima 1 unidade.
Isto irá criar um brush exatamente como o chão em cima dele.
Você agora pode mudar o tamanho e as dimensões deste novo brush e criar paredes clicando no canto do brush e arrastando para o tamanho que deseja. Vamos fazer a parede com 128 unidades de altura e 16 de largura.
Agora copie mais 3 paredes.
Duplique o brush chão mais uma vez para criar o teto.
Deletando brushes
Para deletar um brush, selecione-o com Selection tool ![]() e pressione a tecla Delete.
e pressione a tecla Delete.
Seleção Múltipla
Você notará que na visão 3D Camera, Se você navega dentro do quarto, é difícil dizer o que é cada coisa porque tanto chão, teto e paredes estão com a mesma textura. Agora iremos trocar a textura das paredes por uma diferente.
Você pode selecionar todas as paredes segurando a tecla Ctrl e clicando nelas uma por vez na visão 3D Camera. Você terá que usar a tecla Spacebar para controle da camêra (ou ativar o mouse look com Z) para rotacionar a camêra ao redor para selecionar cada parede.
Após selecionar todas paredes, clique no botão Browse na barra Texture. Desta vez, selecione a textura laranja próxima à atual, rotulada dev/dev_measuregeneric01. Duplo-clique para selecionar e fechar a janela.
Use a ferramenta ![]() na barra Tool para aplicar a textura nas paredes.
na barra Tool para aplicar a textura nas paredes.
Salvando o arquivo
Para salvar um level, você pode usar Ctrl+S ou ir em Save no menu File.
Você precisará dar ao mapa um nome de arquivo e escolher um diretório para colocá-lo.
Para este tutorial, nomeie-o "tutorial01" e salve-o no diretório mapsrc, localizado por definição em:
C:\Arquivos de Programa\Steam\steamapps\common\left 4 dead\sdk_content\mapsrc\
Seu diretório pode estar diferente, dependendo de onde você instalou o Steam.
Exemplos de mapa incluídos
Quando você salvou o mapa, você deve ter percebido outros diretórios na pasta mapsrc. O Left 4 Dead Authoring Tools vem com alguns exemplos de mapas para te ajudar.
| Diretório | Conteúdo |
|---|---|
mapsrc\No Mercy Apartments |
Contém um exemplo do mapa da campanha "No Mercy" que vem com o Left 4 Dead. |
mapsrc\standards |
Mapas de exemplo contendo diversas peças fundamentais para modos co-op e Versus. |
mapsrc\Your_First_L4D_Level_Tutorial |
Contém versões completas de todas as sessões deste tutorial. |
mapsrc\zoo |
Mapas de "Guia de estilo" para tipos urbano e rural de mapas do Left 4 Dead. |
As vezes, este tutorial se refere a diferentes mapas nestes diretórios.
Your_First_L4D_Level_Tutorial" é provavelmente o mais útil de imediato. Se você estiver tendo dificuldade em uma das sessões deste tutorial, você pode procurar pelos arquivos neste diretório para te dar uma ideia de como o mapa finalizado para aquela sessão deve ficar.Posicionando entidades
Agora vamos colocar uma entidade no nosso mapa:
- Selecione a Entity tool
 na barra Tool.
na barra Tool. - Assim que Entity tool
 estiver selecionada, a lista de seleção Entity na barra Object ficará ativa.
estiver selecionada, a lista de seleção Entity na barra Object ficará ativa. - Mantenha a entrada Categories como Entities.
- Abra a lista em Objectse selecione
info_survivor_position. - Agora, navegue na visão 3D Camera para o centro dentro do quarto.
- Clique com o botão esquerdo do mouse para por a entidade.
Isto colocará a entidade info_survivor_position no centro do quarto.
O modelo para info_survivor_position é Francis (Coach se você estiver com L4D2). Ele é a personagem mais alta do Left 4 Dead, então é uma boa para checar a escala do mapa.
Colocando Luz (Light)
Agora colocaremos uma fonte de iluminação no mapa:
- Selecione Entity tool
 novamente
novamente - Selecione
lightna lista Class nas propriedades de objeto. - Desta vez, coloque a luz no teto (sobre a cabeça de Francis).
- De volta no modo de seleção clicando na ferramenta de seleção Selection tool
 na barra Tool ou pressionando a tecla Esc.
na barra Tool ou pressionando a tecla Esc.
Agora nós mudaremos algumas propriedades da entidade. Abra as propriedades da luz dando um duplo-clique pela visão Camera ou selecionando-a (botão esquerdo do mouse) e pressionando as teclas Alt+↵ Enter. Isto abrirá a caixa de diálogo
Object Properties.
De Object Properties, você pode mudar diversas propriedades da entidade. Por exemplo, você pode mudar o Brilho da luz. Clique em Brightness no espaço Keyvalues você verá um conjunto de números. A configuração padrão de brilho da luz é 255 255 255 200. Os três primeiros são valores RGB (cor) e o último número representa a intensidade da luz.
Você pode clicar no botão Pick Color para selecionar uma cor em vez de escrever os valores dela.
Apenas clique na cor que deseja que a luz tenha e clique em OK.
Isto trará de volta a caixa de diálogo Object Properties da luz. Você deverá ver as mudanças do brilho na linha Brightness.
Clique no botão Apply para validar as mudanças dessa entidade e feche a caixa de diálogo clicando no "X" no canto superior direito da janela.
Colocando um prop_static
Entidades também consistem em objetos como mobília, decoração, e partes complexas de arquitetura. Há uma variedade de diferentes tipos de props. Entidades Prop_static são props que são estáticos – Não se movem, animam, ligam ou desligam. Há também entidades prop_dynamic que podem se mover, animar, serem ativados e desativados. Há também as entidades prop_physics as quais o jogador pode interagir com e se comportar fisicamente como fariam no mundo real.
Para colocar um prop:
- Selecione Entity tool
 novamente.
novamente. - Vá para a barra Object e mude o campo Objects para
prop_static. - Aponte para o chão em frente do modelo de Francis e clique com o botão esquerdo do mouse para colocar um prop_static. Você verá um cubo vermelho que representa o
prop_staticantes de um modelo ser anexado a ele. - Volte para o modo de seleção clicando em Selection tool
 na Barra Tool ou pressiando a tecla Esc.
na Barra Tool ou pressiando a tecla Esc. - Duplo-clique no cubo vermelho para abrir suas propriedades.
- Duplo-clique no campo World Model para abrir o Model Browser.
Selecionando um modelo
- No campo Filter em baixo da caixa de diálogo, digite "
table". Isto mostrará todos os modelos que tem a palavra "table" (mesa) em seus nomes. - desça a lista até achar:
- "
props_furniture\it_mkt_table2.mdl". - deve se parecer como na imagem.
- "
- Clique em OK para seleciona-lo e fechar o browser e retornar para a caixa de diálogo Object Properties. Você deve ver um nome de modelo agora na linha World Model.
- Clique no botão Apply para validar suas alterações.
- Feche a a janela Properties.
Você verá a mesa que você acabou de colocar no quarto em todos as janelas de visão do editor.
Movendo entidades
Você pode mover entidades como nossa mesa do mesmo jeito que os brushes. Clique dentro da entidade e arraste-a para move-la ao redor com seu mouse ou após selecionado o prop, ponha seu mouse ( o ponteiro) sobre qualquer uma das janelas de visão do editor e use as setas do teclado para mover o prop.
Mova a mesa para um canto do nosso quarto e arrume para que fica exatamente sobre o chão.
Rodando entidades
Agora nós colocaremos uma pump shotgun sobre a mesa do nosso quarto e roda-la de modo que pareça normal a arma sobre a mesa.
Clique em Entity tool ![]() na barra Tool.
na barra Tool.
Selecione weapon_pumpshotgun_spawn da lista em Objects.
Clique no chão debaixo da mesa, próximo do local onde ficará a entidade.
Para rodar um objeto, basta selecionar o objeto que deseja rodar usando a ferramenta Selection tool ![]() , depois clique uma vez no objeto. Você deve ver o objeto rodeado com círculos nos cantos. Em qualquer visão 2D, clique e arraste em um dos círculos para rodar o objeto.
, depois clique uma vez no objeto. Você deve ver o objeto rodeado com círculos nos cantos. Em qualquer visão 2D, clique e arraste em um dos círculos para rodar o objeto.
Use a roda de seu mouse para dar um zoom na visão Front e clique uma vez dentro do modelo pump shotgun para faze-lo ficar com 4 círculos destacados em cada canto.
Clique em um dos círculos e arraste no sentido anti-horário para rodar a pump shotgun de modo que ela deite para a direita.
Zoom na visão Side e pressione a tecla [ 4 vezes para diminuir o espaçamento da grade. Posicione a shotgun de modo que fique em cima da mesa. Você não precisa posiciona-la exatamente tocando a mesa, apenas certifique-se que não esteja dentro da mesa.
Na visão Top, clique na shotgun até ficar no modo de giratório. Clique e arraste um dos círculos dos cantos no sentido anti-horário até que a shotgun fique quase que paralela à mesa.
Agora você terá uma shotgun que dá para pegar de cima da mesa.
Adicionando ao seu quarto
Usando a duplicação, escalamento e movimentação de brushes que você já tem no quarto, você pode construir um corredor e outro quarto idêntico ao primeiro.
Certifique-se de criar aberturas em ambos quartos para o corredor.
Você também pode duplicar a luz no primeiro quarto e move-la para o meio do segundo quarto.
Após ter feito seu corredor e segundo quarto, salve o level como "tutorial01.vmf" caso não o tenha feito ainda.
Adicionando um player start
Uma última coisa a se fazer é adicionar a entidade player start para testar o mapa. Isto vai aonde o jogador deve começar no mapa.
- Selecione Entity tool
 na barra Tool.
na barra Tool. - Pegue
info_player_startna lista Objects. - Agora, navegue na visão 3D Camera para o centro do quarto onde está o modelo do Francis.
- Clique no chão para colocar a entidade player_start.
A exata posição não é tão relevante. Apenas certifique-se que esta é uma posição convencional. Você até pode rodar para que o jogador começa de frente para outro lugar.
Rodando seu level no jogo
Você salvou o seu mapa, mas você também precisa compila-lo para que se torne jogável.
Quando um mapa é compilado, é convertido do bruto .VMF file que você salvou, para o formato .BSP usado pela engine do jogo. A geometria é precessada e a luz e sombras ideias são pre-calculadas com varios compiladores.
- Abra o Menu File, e escolha Run Map... ou pressione a tecla F9.
- A janela Run Map abrirá.
- Esta janela é usada para configurar parametros básicos de compilação.
- Certifique-se que Normal está marcado para as configurações Run BSP, Run VIS, e Run RAD.
- Em Additional game parameters:, certifique-se que estas definições estão presentes, caso não, digite-as:
-toconsole -dev -console +sv_lan 1
- Agora clique no botão OK para começar o processo de compilação.
A Janela de Processo de Compilação (Compile Process Window) mostrará o progresso. Quando estiver terminado, o jogo será automaticamente carregado, e seu mapa será carregado na engine.
Seu level deve ser carregado após compilado. Pode levar um minuto ou dois.
- Quando o jogo abrir, a janela "Map is unplayable!" aparecerá imediatamente. isto é normal porque ainda não criamos o navigation mesh desse level. Você aprenderá sobre navigation files mais tarde.
- Pressione o botão Continue.
Uma foto do mapa rodando. Note que sem o navigation file, os bots sobreviventes não se movem.
O Console de programador
Fazer levels para Left 4 Dead as vezes envolve em usar comandos na janela Developer Console. O console pode ser usado também para fazer coisas como criar infectados para testar seu level.
Se você ainda não o ativou, certifique-se que esteja ativado:
- Pressione a tecla Esc no jogo.
- Clique em Options (Opções), depois Keyboard/Mouse.
- Clique em Allow Developer Console (Permiter Console de Programador) e selecione "Enabled".
- Clique no botão Done.
- Clique em Return to Game (Retornar ao jogo).
Usando o console de programador:
- Traga o console apertando a tecla ` (tilde).
- Digite qualquer comando de console e pressione a tecla ↵ Enter.
- Feche o console novamente com a tecla `.
Modo Noclip
Um comando de console que você achará constantemente útil é o modo noclip. Este modo te faz voar ao redor do level sem ser parado ("clipped") por nada no level. É útil em mapas largos.
Para entrar no modo noclip:
- Pressione `para abrir o console.
- Digite
noclipno console and pressione ↵ Enter. - Voe pelo seu level.
- Digite
noclipnovamente para sair do modo noclip and e andar pelo seu mapa normalmente.
Alguns comando úteis
Há diversos comando de console. Aqui vai alguns:
- sv_cheats 1
- Habilita os códigos. Necessário para vários códigos.
- director_stop
- Para o AI Director (para de aparecer infectados).
- director_start
- Começa o AI Director (volta a aparecer infectados).
- nb_delete_all
- Deleta todos NPCs (Infectados e Sobreviventes).
- map <nome do mapa>
- Carrega um mapa ou recarrega um level que você está.
- changelevel <nome do mapa>
- Carrega um mapa sem fechar a sessão.
- god 1
- Habilita o modo god para todos sobreviventes. Os sobreviventes se tornam invulneráveis.
- noclip
- Permite voar pelo mundo.
- z_spawn
- Cria um infectado aonde o mouse estiver apontando.
- z_spawn smoker
- Cria um Smoker.
- z_spawn hunter
- Cria um Hunter.
- z_spawn boomer
- Cria um Boomer.
- z_spawn tank
- Cria um Tank.
- z_spawn witch
- Cria uma Witch.
- nb_blind 1
- Faz o infectado deixar de ver o jogador.
- sb_stop 1
- para a IA dos bots sobreviventes -- Os sobreviventes vão parar de se mover.
- director_force_panic_event
- inicia um panic event (Horda de infectados).
Para Left 4 Dead 2
- z_spawn charger
- Cria um charger.
- z_spawn jockey
- Cria um jockey.
- z_spawn spitter
- Cria uma spitter.
- L4D Level Design/Getting Started|:L4D Level Design/Getting Started]]