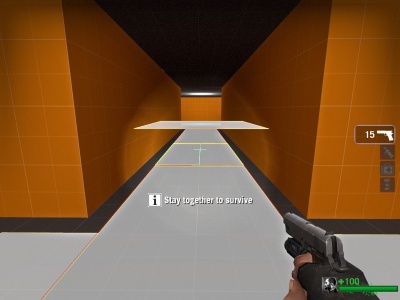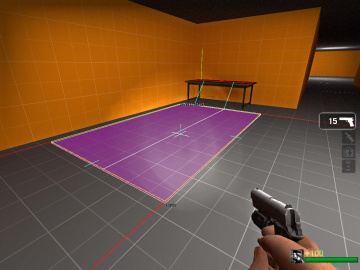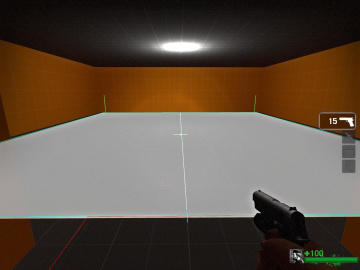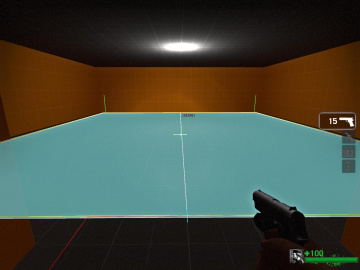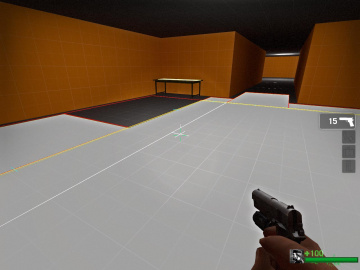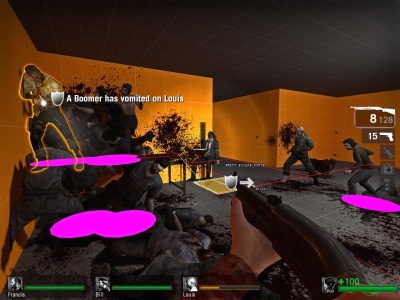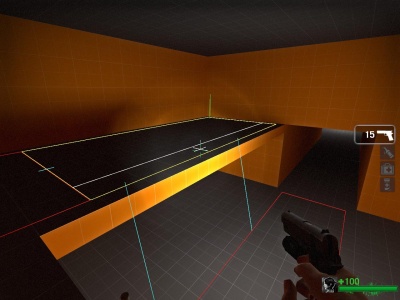Nav Meshes
Next we'll create a Navigation Mesh, or "Nav Mesh", for our level. The Nav Mesh represents the "walkable areas" of a map. This allows the Survivor Bots and Infected to "know" how to move around in the environment, and tells the AI 'director' where it can spawn infected.
Create tutorial04.vmf and compile
In Hammer, open the map file tutorial03.vmf that you created in the previous tutorial (if it's not already open). This should be located in the tutorial mapsrc folder, by default:
C:\Program Files\Steam\steamapps\common\left 4 dead\sdk_content\mapsrc\
Now we'll make a new version to work with and compile it:
- Go to File menu and choose Save As...
- Change the name to
tutorial04.vmf. - Press F9 to open the Run Map dialog and click on the OK button to compile it.
Getting Started
When the level loads:
- As before, we'll get a "Map is unplayable" dialog because we don't yet have a Nav Mesh. Press Continue to dismiss the dialog.
- Bring down your developer console ` (tilde)
- Type
"director_stop"and press the ↵ Enter key.- This will stop the AI Director from spawning Infected.
- Enter the command
"nb_delete_all"and press ↵ Enter.- This will remove any Infected and Survivor bots from the current game.
- Enter the command
"nav_edit 1"and press ↵ Enter.- This will switch the game to Nav Mesh editing mode.
- Hide the console again with `.
With the console closed, look at the floor in the middle of the hallway between the two rooms.
Bring down the console and type "nav_mark_walkable" and press ↵ Enter.
Close the console and you should see a pyramid-like shape on the ground where you are pointing.
You have just placed a nav generation marker called a "nav_mark_walkable".
Bring down your console again and type "nav_generate_incremental" and press ↵ Enter.
This will generate a set of nav areas around the nav_mark_walkable marker. Nav mesh areas appear as series of connected square blocks. It should generate throughout your entire two room level.
nav_mark_walkable markers throughout your level. Each nav_mark_walkable has a radius that it creates areas around. In general, build nav areas for one section at a time to keep the nav mesh clean.nav_generate_incremental automatically saves the Nav Mesh into you map when it is run. If you want to save your progress manually, use can use the "nav_save" command.After a nav_generate_incremental is run, all of the new nav areas it creates stay selected. This comes in handy if you make a mistake and want to run the generation again. To delete the selected nav, enter the command "nav_delete" into the console and it will delete all nav areas that are selected. If you try this, you can recreate the nav areas by simply dropping another nav_mark_walkable marker and running nav_generate_incremental again.
- To deselect nav, type "
nav_clear_selected_set". - To select a nav area, look at the area with your cursor and type "
nav_toggle_in_selected_set". This will select the nav area you are pointing at.
As you can tell, editing the Nav Mesh uses a lot of console commands. The most effective way to edit, instead of typing a console command each time, is to bind keys to these commands to use as shortcuts.
A config (.cfg) file has been included that makes it easier to start with.
Bring down your console and type:
bind PGDN "exec nav_mode"
and press ↵ Enter.
Now pressing the Page Down key will toggle between "Nav Edit" mode and "Game" mode.
Binding your own keys (advanced)
To set your own keys using the bind command, bring down your console and type:
bind <key> "console command"
For example, if you want to bind the Z key to "nav_toggle_in_selected_set", type this in your console:
bind z "nav_toggle_in_selected_set"
You may want to open the left4dead/cfg/nav_mode.cfg file in a text editor to add or change key bindings.
- For more information on binding commands to keys, see Bind.
nav_mode.cfg. If you're using your own bindings, you'll have to substitute your own key shortcuts for the one given.The Navigation Mesh in your level currently may have large areas that cover the entire room. Sometimes it's necessary to split those large areas into smaller ones. For example, adding an attribute at where the survivors start, but you only want it at the area in front of the weapons table.
You can split up nav areas by using "nav_split".
In the included nav_mode.cfg file, nav_split is bound to the Insert key.
As you point at the nav areas, you will see a white line that moves either North/South or East/West with your cursor. Position the cursor so that a line draws to the right of the weapon table in the first room you created.
This line shows where the split will happen if you use nav_split.
Then, press Insert to perform the split.
Now, position the cursor so that the new area you just split in front of the weapon table is split in half in the other direction.
Press Insert again to perform a second split and see the result.
Adding Attributes
Nav areas may be marked with attributes that designate specific purposes, some being essential. For example, theEMPTYdisallows common infecteds to spawn on it, and lets them not spawn on weird areas, like a kitchen counter. In our navigation mesh, we need to mark an essential attribute, thePLAYER_STARTattribute, which designates where the Survivors should start for the campaign's first map. Let's mark the area in front of the weapon table that we just split with the attribute.
Start by visualing the attributes using thez_debug 1console command, then point your cursor at the area and usenav_toggle_in_selected_setby pressing the Z key.
After selecting the area, usemark PLAYER_STARTby pressing ↵ Enter after typing it. The selected area will then turn purple, meaning now Survivors start on this nav area at the start of the campaign.
clear_attribute [attribute's name here]in the console with the respective attribute name. You can also remove all attributes in a map by not selecting any nav areas when using the command.We now need to mark some nav areas as the end of the map. For now, we will use theFINALEattribute to temporarily mark the end of our campaign. Walk down to the second room in this level and select the occupying area with the Z key.
Bring down the console again, usemark FINALEon the marked area by pressing ↵ Enter. This will turn this room into a finale area, and its nav areas will turn blue.
Now the level has all it needs for the Director to work properly, and the Director can also now create a "flow" from the starting point to the destination point. However at the current state of the map, players will get mobbed by Common Infecteds right after jumping into the map, so let's markEMPTYattribute on areas around the PLAYER_START area. Reminder the select key is Z.
After picking the areas, apply the areas usingmark EMPTYcommand. The areas now prevent new "wandering" Common Infecteds spawning on them, and look yellow.
Save the nav mesh usingnav_savecommand, then reset / restart the map and see the new areas the Common Infecteds spawn at.
Attributes Addendum
Navigation mesh attributes are abundant; you won't use them all, but eventually you may come accross certain situations where one attribute would just fit for it. Infact, there are actually two types of navigation mesh attributes, 'TERROR' Attributes and Base Attributes.
You can find out more at this page, and also a full list of navigation mesh attributes.
Infected Population
The Population decides what Common and Uncommon infected roam your map. Useful for making your map feel more realistic, like a country side using rural infected, or placing Roadcrew uncommons on your map when a construction site is nearby.
See Left 4 Dead Infected Populations for detailed instruction on how to use existing populations, or making your very own.
If you make a mistake or if you find that the auto generation of the nav mesh has mistakes, you can delete nav areas with the command "nav_delete". For example, the weapons table doesn't actually need a nav area on top of it. It may cause survivors to jump up onto it, which might not be desirable.
In the config file provided, this command is already bound to the Delete key.
To delete a nav area, point at it, select it with the Z key. Make sure you only have the areas you want to delete selected, then press Delete.
Now that we have a basic nav mesh, we need the game to analyze it so that the director knows where it can spawn infected.
Bring down the console and type "nav_analyze" and press ↵ Enter.
This might take a few seconds and then the level will reload.
To test spawning infected, use "director_start" in the console and reload the level with "map tutorial04".
Your scene should look something like this now.
If you open up tutorial03 in the game, and switch to nav_edit 1, you'll see how a ladder looks with nav placed on it.
To create nav on a func_ladder, position your cursor over it in nav_edit mode and use "nav_build_ladder".
While a lot of the nav areas will be connected properly when you use nav_generate_incremental, there are some that you might want to tweak or change. For example, the catwalk we created in tutorial03 might not have connected properly to the areas below it.
To connect 2 nav areas, select them and use "nav_connect" in the console. The End key is currently bound to this in the nav_mode.cfg file.
This will connect the areas in both directions and form a light blue line as seen in this image.
Common infected and the Witch can climb up to 180 units using this connection method. For higher distances use Infected-only Ladders.
Special infected and the Tank can not climb any distance up, they require Infected-only Ladders to climb up.
This is probably caused by the Special infected and Tank being playable characters which require ladders. All Infected and the player bots can jump down. Survivor bots may not jump down if the drop would cause in death.
To connect 2 areas one-way only, you will need to select the one you want to be able to connect to the other and then point to the second with the cursor but don't select it. Then, press End to use "nav_connect".
Make sure in both cases that the two areas you want to connect are not layered on top of one another. This will cause infected to bump their heads when they try to climb up.
Sometimes the nav_generate_incremental leaves out areas that you want to have nav on. In these cases, you will need to draw your own nav area.
Drawing nav areas is done with 2 keys. One key is bound to "nav_begin_area" and other bound to "nav_end_area". The nav.cfg file has nav_begin_area bound to the left mouse button and "nav_end_area" bound to the right mouse button.
Point to the area you want to create an area and click the left mouse button. As you move the mouse around, you can see where the nav area will draw until you press the right mouse button to end drawing and create the area.
Click the right mouse to activate nav_end_area and see the result.
You might notice that the cursor doesn't snap to a grid when you're in this mode. You can set the snapping properties using "nav_snap_to_grid" in the console.
nav.cfg, the F9 key is bound to "incrementvar nav_snap_to_grid 0 2 1". This will change the grid size when you press the bound key and continue to toggle through the sizes each time you press the F9 key.It is also possible to draw a ladder using nav_begin_area and nav_end area. Simply point at a corner of the ladder and move the cursor vertically to go to the opposite corner.