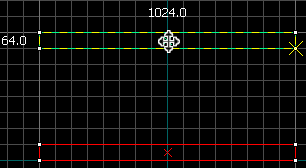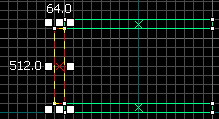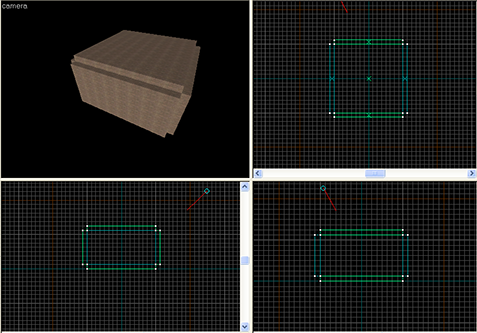Criando uma Sala
< Pt-br
Jump to navigation
Jump to search
Os mapas da Source são, na verdade, apenas uma série de salas. As áreas externas são salas com skyboxes em vez de tetos normais.
O interior das salas deve estar completamente vedado em relação ao “vazio” preto que as cerca; se houver algum buraco o mapa não será compilado corretamente. Uma compilação adequada é essencial para o bom desempenho, pois controla a visibilidade dos objetos dentro dos níveis e a iluminação adequada.
Agora criaremos uma sala na qual o restante desta série de tutoriais ocorrerá. Ela terá 1024L×1024W×512H unidades de tamanho, o que é bastante grande, e consistirá em seis pincéis.
- Usando o Block tool
 , faça um pincel para usar como piso. Ele deve ter cerca de 1024L×1024W×64H.
, faça um pincel para usar como piso. Ele deve ter cerca de 1024L×1024W×64H. - Usando o Selection tool
 , arraste-o para a posição se você não estiver satisfeito com a posição em que ele se encontra. O ponteiro se transformará em quatro setas apontando em todas as direções
, arraste-o para a posição se você não estiver satisfeito com a posição em que ele se encontra. O ponteiro se transformará em quatro setas apontando em todas as direções  , indicando a opção de mover o objeto. {Para excluir um pincel, selecione-o e pressione Delete.}}
, indicando a opção de mover o objeto. {Para excluir um pincel, selecione-o e pressione Delete.}} - Na visualização de grade lateral (X/Z) ou frontal (Y/Z), e novamente usando o Selection tool
 , ⇧ Shift+arraste o pincel para “cloná-lo”. Mova o mouse para cima enquanto arrasta, de modo que o novo pincel forme um teto diretamente acima do piso. Se você errar a posição, basta arrastar o novo pincel como fez na etapa dois. Se você acidentalmente mover o piso em vez de cloná-lo, pressione Ctrl+Z para voltar uma etapa.
, ⇧ Shift+arraste o pincel para “cloná-lo”. Mova o mouse para cima enquanto arrasta, de modo que o novo pincel forme um teto diretamente acima do piso. Se você errar a posição, basta arrastar o novo pincel como fez na etapa dois. Se você acidentalmente mover o piso em vez de cloná-lo, pressione Ctrl+Z para voltar uma etapa.  Notar:Em algumas ferramentas CAD, um objeto “clonado” é vinculado ao objeto original. Esse não é o caso do Hammer.
Notar:Em algumas ferramentas CAD, um objeto “clonado” é vinculado ao objeto original. Esse não é o caso do Hammer. - Clone outro dos pincéis e resize de modo que ele conecte o piso ao teto. É melhor para a texturização se os pincéis “tocarem os cantos” em vez de ficarem nivelados uns com os outros, mas, em última análise, não importa a maneira como eles se tocam, desde que não haja espaço entre o interior da sala e o exterior.
- Clone esse pincel de parede e arraste-o para o outro lado da sala para formar a parede oposta.
- Mude da vista lateral que você estava usando para a outra e repita as etapas quatro e cinco para criar as duas paredes restantes.
- Verifique se há brechas. Verifique se a sala foi completamente fechada. Se você projetou a sala em uma escala de grade relativamente grande (por exemplo, 64 unidades), os espaços vazios ficarão evidentes. Passe o mouse sobre a janela de visualização 3D e pressione Z para entrar no modo mouselook e inspecionar cuidadosamente a sala.