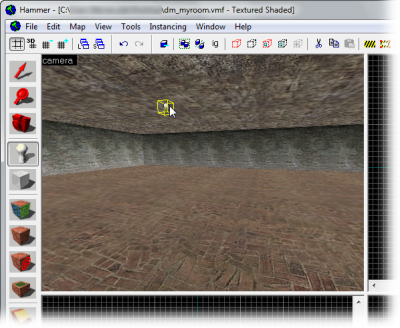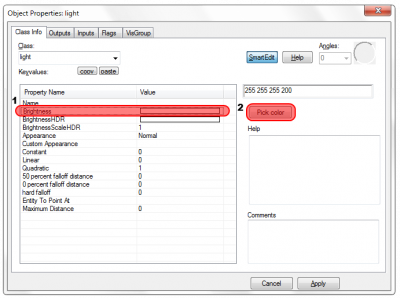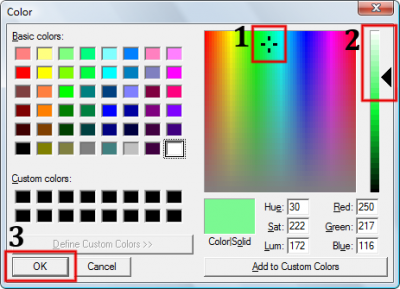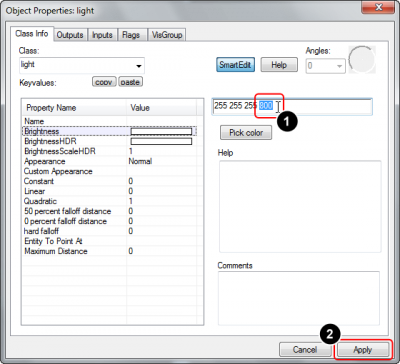Adicionando luz
< Pt-br
Jump to navigation
Jump to search
Agora vamos adicionar alguma iluminação à sala. Se nenhuma luz for colocada, o mapa será automaticamente iluminado “fullbright” quando for carregado no jogo, mas, como você deve ter notado, isso não é o ideal. A criação de luzes fará com que o mapa pareça muito mais realista.
mat_fullbright 0.- Ative a entidade Entity tool
 (as luzes também são entidades) e selecione light em a lista suspensa na barra de ferramentas de objetos. Essa é a luz mais básica de todas e brilha em toda a volta a partir de uma fonte invisível. Coloque uma no centro do teto agora, clicando na visualização 3D:
(as luzes também são entidades) e selecione light em a lista suspensa na barra de ferramentas de objetos. Essa é a luz mais básica de todas e brilha em toda a volta a partir de uma fonte invisível. Coloque uma no centro do teto agora, clicando na visualização 3D: - Agora, vamos editar a cor e o brilho dessa luz. Volte para Selection tool
 e, em seguida, clique duas vezes na entidade light na Vista 3D para abrir a caixa de diálogo Propriedades do Objeto. Para exibir as configurações do brilho da luz, localize e clique no campo Brilho na lista Valor-chave.
e, em seguida, clique duas vezes na entidade light na Vista 3D para abrir a caixa de diálogo Propriedades do Objeto. Para exibir as configurações do brilho da luz, localize e clique no campo Brilho na lista Valor-chave. - Embora você possa digitar uma cor diretamente na nova caixa de texto, é melhor usar a caixa de diálogo integrada do Hammer clicando no botão “Pick color” (Escolher cor), logo abaixo da caixa de texto:
- A caixa de diálogo Color aparecerá agora, permitindo que você altere a cor da luz.
- Altere o matiz e a saturação da cor clicando na área quadrada do espectro de cores à direita.
- Como a luminosidade está configurada para o valor máximo, a cor ainda será branca. Diminua a luminosidade para alterar a cor de branco brilhante para algo com a tonalidade que você escolheu. Você pode ver como a cor muda no quadrado de visualização na parte inferior da caixa de diálogo para algo mais colorido, em vez de branco.
- Clique no botão “OK” para confirmar sua escolha:
- Agora definimos a cor da luz, mas isso não afetou sua intensidade. A cor é descrita pelos três primeiros números da configuração Brightness (Brilho), deixando o valor do brilho em si como o quarto número. Marque esse número (atualmente 200) com o mouse e digite
800para que a luz brilhe quatro vezes mais intensamente: Dica:Se você quiser que sua luz brilhe em uma cor diferente sob iluminação HDR, edite as configurações BrightnessHDR ou BrightnessScaleHDR. Isso geralmente é usado para equilibrar as cores mais ricas que o HDR gera.
Dica:Se você quiser que sua luz brilhe em uma cor diferente sob iluminação HDR, edite as configurações BrightnessHDR ou BrightnessScaleHDR. Isso geralmente é usado para equilibrar as cores mais ricas que o HDR gera. - Agora que fizemos alterações nos parâmetros da luz, pressione o botão “Apply” (Aplicar) para confirmá-las. A cor do ícone da luz mudará para a cor que você selecionou para ela.
Resultados
Ao compilar o mapa, você verá uma esfera de luz projetada nas paredes que é mais brilhante perto da sua entidade de luz e mais escura mais distante. Lembre-se de desativar o mat_fullbright se necessário!
No entanto, sua luz não terá uma fonte visual - ela simplesmente aparece do nada. Você poderá corrigir isso no próximo artigo.
Veja também
Entidades de luz
- light — Uma fonte de luz básica omnidirecional.
- light_spot — Uma luz direcionada que brilha em um formato de cone.
- light_environment — O controlador para a luz global emitida de um skybox.
- light_dynamic — Uma fonte de luz dinâmica que pode ser alterada e movida no jogo.
- env_projectedtexture — Uma fonte de luz dinâmica como uma light_dynamic, mas que também pode projetar sombras dinâmicas adequadas.