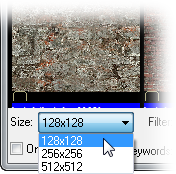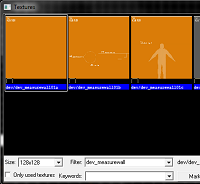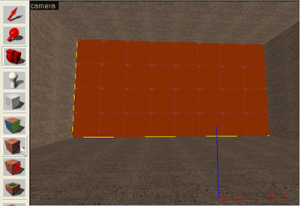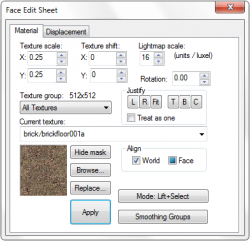Applying Textures
In this section we will select textures for the walls, floor, and ceiling.
The Texture Browser
The Texture Browser is used to view and select textures (or more accurately materials) that you want to apply to brushes in your map. The active texture is displayed in a box on the right side of the Hammer interface.
To open the texture browser, click the Browse... button in the Texture group on the right side of the Hammer interface:
- Thumbnail size
- To ease the browsing of textures, you may wish to adjust the textures’ preview size: in the lower left corner of the texture browser window, select “128×128” from the “Size” drop-down menu. This will reduce the size of the texture samples, so that we can see more at once.
- Filtering the gallery
- In most games the texture browser hosts thousands of items. Navigating to the exact texture you want to use would be problematic were it not for filtering. This feature allows you to search for parts of file names. You can use spaces to split your filter in multiple terms, such as “concrete wall”, “plaster ceiling”, or “metal door” (don’t include the quote marks).
- To show the entire list of textures again, open the Texture Browser, select the text in the filter field and press ← Backspace or Delete to delete it.
- Dev Textures
- Source comes with a number of textures specifically designed to help you create brushes in proportion to the player. They are called “dev textures”, for “development”, and can be found by filtering for “dev”.
Find and double-click dev/dev_measurewall01a.
Applying textures
With a texture selected, it now has to be a applied to a brush.
- Activate the Selection tool
 .
. - Highlight the wall you wish to texture by clicking on it in the Camera view. If you select one of the walls and it selects the whole room, either change the upper-right “Select” setting from “Groups” to “Objects”, or Ungroup the brushes.
- Click the Apply Current Texture button
 from the left panel to apply the active texture to the selected brush.
from the left panel to apply the active texture to the selected brush.
Adjusting textures
A newly-applied texture may not fit properly on a brush. Using the Toggle Texture Application tool ![]() , you can adjust it so that it does.
, you can adjust it so that it does.
Because the dimensions of our wall are both powers of two (1024 and 512), every texture will fit evenly. However, we can still see some changes by altering the settings in the Face Edit Dialog. that has appeared:
- Texture Scale
- Adjusts the size of the texture. A value of “1” maps one texture pixel onto one unit. Negative numbers mirror the texture.
- Texture Shift
- Moves the texture along the X or Y axis. Positive numbers move the texture left (X axis) and down (Y axis). Negative numbers move the texture right (X axis) and up (Y axis).
- Current Texture
- Changes the applied texture on the surface.
 Tip:With the face edit sheet open you can right-click on any surface to apply the current texture to it. More details here.
Tip:With the face edit sheet open you can right-click on any surface to apply the current texture to it. More details here. - Lightmap Scale
- Affects how light effects apply to the surface. Smaller numbers are higher resolution and produce more expensive lighting effects. Larger numbers are lower resolution and produce cheaper lighting effects. See also Lightmap.
- Rotation
- Rotates the texture on the brush face.
- Justify
- Snaps the texture’s position to a specified position on the wall. Left, Right, Top, Bottom and Center. Finally, “Fit” squashes the entire texture onto the surface.
- Checking the “Treat as one” box will make Hammer consider all selected faces as one continuous item. This is useful when fitting a texture across multiple surfaces.
- Align
- Specifies how the texture is projected onto the face. World alignment applies textures along the global x, y, or z axis. Face alignment applies the texture directly onto the face no matter which way it faces.
- Mode
- Allows you to select what will happen when you click on a brush face with the left mouse button.
Apply the same texture to the remaining three walls, and using the same process apply a dev texture to the ceiling and the floor.