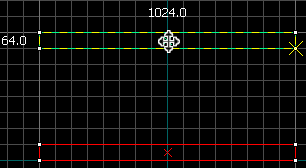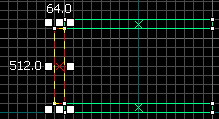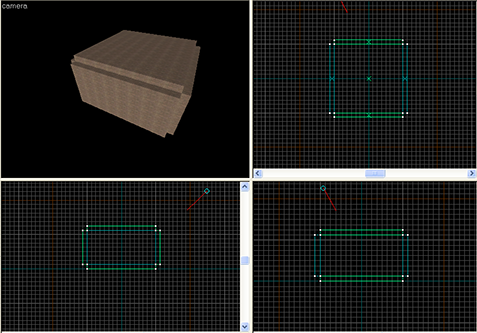Erstellung eines Raumes
< De
Jump to navigation
Jump to search
Maps für der Source Engine sind an sich nichts anderes als eine Reihe von Räumen. Außenareale sind Räume mit einer Skybox anstatt einer Decke.
Der Innenbereich des Raumes muss von der ihn umgebenden schwarzen "Leere" vollständig abgeschottet sein oder es kommt zu einem sogenannten Leak. Lecks verhindern die Kompilierung der Map.
Wir werden nun einen Raum erstellen, in dem der Rest dieser Tutorialreihe stattfindet. Er wird 1024 Einheiten lang und breit und 512 Einheiten hoch sein (was recht groß ist) und aus sechs Brushes bestehen.
- Erstelle mit dem Blockwerkzeug
 einen Brush, dessen Länge und Breits jeweils 1024 Einheiten und dessen Höhe 64 Einheiten betragen sollte. Dieser Brush wird der Boden des Raumes sein.
einen Brush, dessen Länge und Breits jeweils 1024 Einheiten und dessen Höhe 64 Einheiten betragen sollte. Dieser Brush wird der Boden des Raumes sein. - Mit dem Auswahlwerkzeug
 kann die Position des Brushes verändert werden, falls nötig. Der Mauszeiger verändert sich über der Auswahl in vier Pfeile, die in jede Richtung zeigen
kann die Position des Brushes verändert werden, falls nötig. Der Mauszeiger verändert sich über der Auswahl in vier Pfeile, die in jede Richtung zeigen  . Dies bedeutet, dass die Auswahl mittels Klicken und Ziehen verschoben werden kann.
. Dies bedeutet, dass die Auswahl mittels Klicken und Ziehen verschoben werden kann.  Tipp:Um einen Brush zu löschen, wähle ihn aus und drücke Entf.
Tipp:Um einen Brush zu löschen, wähle ihn aus und drücke Entf. - Jetzt soll der Bodenbrush kopiert werden. Verwende hierfür wieder das Auswahlwerkzeug
 . Bewege die Maus über den Brush, drücke ⇧ Shift+
. Bewege die Maus über den Brush, drücke ⇧ Shift+ und halte sie gedrückt. Nun ziehe den so "geklonten" Brush nach oben und positioniere ihn genau über dem Fußbodenbrush. Falls die Position nicht gleich richtig ist, kann sie wie in Schritt 2 beschrieben verändert werden. Und wenn der Fußbodenbrush versehenlich nicht kopiert, sondern verschoben wurde, gehe mit Strg+z einen Schritt zurück.
und halte sie gedrückt. Nun ziehe den so "geklonten" Brush nach oben und positioniere ihn genau über dem Fußbodenbrush. Falls die Position nicht gleich richtig ist, kann sie wie in Schritt 2 beschrieben verändert werden. Und wenn der Fußbodenbrush versehenlich nicht kopiert, sondern verschoben wurde, gehe mit Strg+z einen Schritt zurück. - Klone nochmals einen der beiden Brushes und ändere seine Größe so, dass er den Boden mit der Decke verbindet. Um das spätere Texturieren zu erleichtern, sollte darauf geachtet werden, dass sich nicht die Seiten zweier Brushes, sondern nur deren Kanten berühren (siehe Bild). Unerlässlich ist aber nur, dass sich die beiden Brushes berühren und keine Lücke zwischen ihnen entsteht, die den Innenbereich des Raumes mit dem Außenbereich verbindet.
- Klone diese Wand und ziehe sie auf die andere Seite des Raumes, um die gegenüberliegende Wand zu erstellen.
- Wechsle jetzt in das 2D-Sichtfenster mit der anderen Seitenansicht und wiederhole die letzten beiden Schritte, um die letzten beiden Wände zu erstellen.
- Überprüfe den Raum auf Öffnungen. Stelle sicher, dass der Raum vollständig geschlossen ist. Je größer das Raster während der Raumerstellung eingestellt war, desto offensichtlicher werden Lücken zwischen den Brushes sein. Bewege die Maus über das 3D-Sichtfenster und drücke z, um Maus&Tastatur-Navigation zu aktivieren und den Raum sorgfältig zu inspizieren.