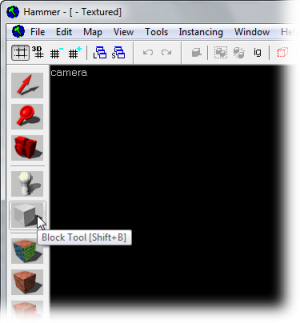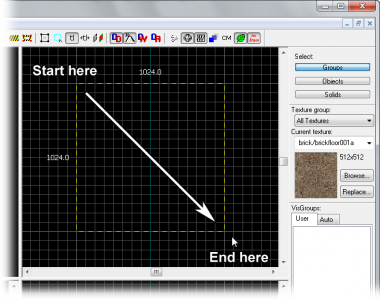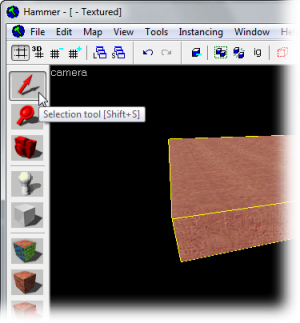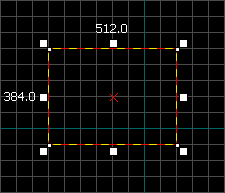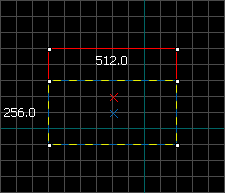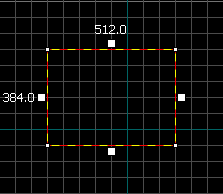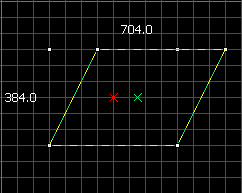Construção Básica
This page either contains information that is only partially or incorrectly translated, or there isn't a translation yet.
If this page cannot be translated for some reason, or is left untranslated for an extended period of time after this notice is posted, the page should be requested to be deleted.
Also, please make sure the article complies with the alternate languages guide.
Os sólidos 3D simples (cubos, cilindros, etc.) são chamados de pincéis no Hammer Editor. Esses objetos são os blocos de construção básicos de todos os mapas criados para o Source.
Pisos, paredes e tetos - em suma, toda a geometria que não seja de modelos - consistem em pincéis.
Criando pincéis
- Selecione o Block tool
 .
. - Especifique o tamanho do seu pincel clicando e arrastando o mouse na visualização 2D superior (o painel superior direito da janela, por padrão) para criar uma caixa, conforme mostrado na Figura 2.
- Crie o objeto pressionando ↵ Enter. Como alternativa, clique com o botão direito do mouse dentro do pincel e escolha Criar objeto.
Selecionando pincéis
Clique na Selection tool ![]() . Ela é usada para isolar um objeto ou grupo de objetos que você deseja manipular. Com a Selection Tool ativa, destaque o pincel clicando nele em uma das janelas. (Em uma janela 2D, clique nas bordas ou no centro do pincel. Na visualização da câmera, clique em qualquer lugar do objeto).
. Ela é usada para isolar um objeto ou grupo de objetos que você deseja manipular. Com a Selection Tool ativa, destaque o pincel clicando nele em uma das janelas. (Em uma janela 2D, clique nas bordas ou no centro do pincel. Na visualização da câmera, clique em qualquer lugar do objeto).
Você notará que o pincel selecionado será destacado em vermelho e terá oito pequenas alças quadradas brancas nas exibições 2D. Essas alças permitem que você gire e transforme a seleção (veja abaixo).
Observe que o pincel se parece com uma caixa de estrutura de arame 3D. Achate a caixa de modo que ela se pareça com uma placa fina e mova-a de modo que a câmera fique acima dela. Pense no pincel como uma parte 3D do teto, do piso ou da parede, e não como um cômodo por si só. São necessários 6 pincéis para criar uma sala.
A Grade
Uma grade é exibida em todas as visualizações 2D. Por padrão, todos os objetos se ajustam à grade. Embora você possa desativar essa opção pressionando ⇧ Shift+W, é considerado uma boa prática deixá-la ativada, pois isso evita vazamentos e outros erros no mapa.
O tamanho padrão da grade é 64 unidades, o que significa que cada linha tem 64 unidades de distância. Você pode alterar o tamanho da grade:
- Pressionando [ ou Alt+A ou clicando no ícone Grade menor'
 . Isso fará com que a grade tenha a metade do tamanho anterior, permitindo ajustes mais finos.
. Isso fará com que a grade tenha a metade do tamanho anterior, permitindo ajustes mais finos. - Pressionando ] ou Alt+S ou clicando no ícone Grade maior'
 . Isso fará com que a grade tenha o dobro do tamanho, para que você possa fazer ajustes maiores.
. Isso fará com que a grade tenha o dobro do tamanho, para que você possa fazer ajustes maiores.
Para ajudar a determinar as escalas apropriadas necessárias para um mapa jogável, consulte o artigo sobre Dimensões.
Redimensionar, girar e inclinar
Redimensionamento
- Dimensiona a seleção. Selecione um pincel usando o Selection tool
 e passe o mouse sobre uma de suas oito alças brancas. O cursor deve mudar para setas, indicando ao longo de qual eixo você pode mover essa alça. Para redimensionar, basta clicar e arrastar uma dessas alças.
e passe o mouse sobre uma de suas oito alças brancas. O cursor deve mudar para setas, indicando ao longo de qual eixo você pode mover essa alça. Para redimensionar, basta clicar e arrastar uma dessas alças.
Rotação
- Gira a seleção. Selecione o objeto que você deseja girar usando o Selection tool
 e, em seguida, clique no objeto novamente. Você verá que os quadrados que cercam o objeto nos cantos se transformam em círculos.
e, em seguida, clique no objeto novamente. Você verá que os quadrados que cercam o objeto nos cantos se transformam em círculos.
Inclinação
- Distorce a seleção ao longo de um eixo. Selecione o objeto que você deseja distorcer usando Selection tool
 e, em seguida, clique duas vezes no objeto. Você deverá ver pequenos quadrados brancos no centro de cada borda do objeto.
e, em seguida, clique duas vezes no objeto. Você deverá ver pequenos quadrados brancos no centro de cada borda do objeto.