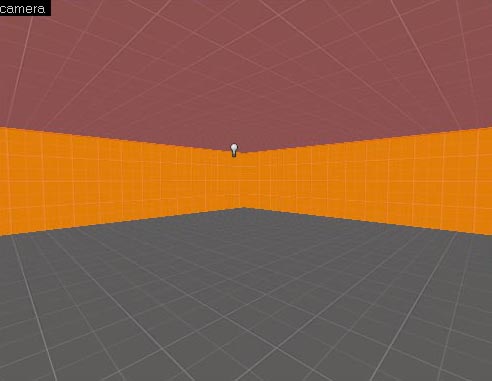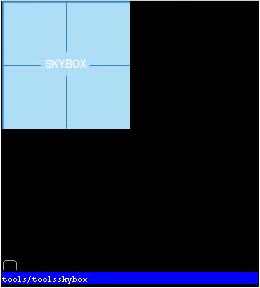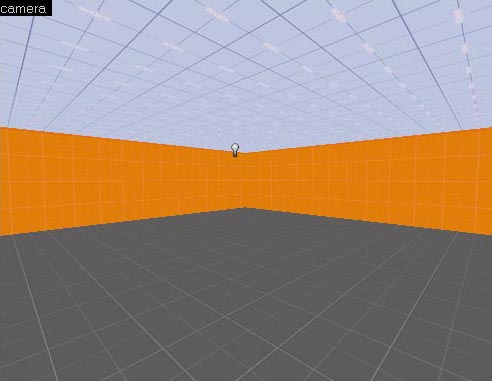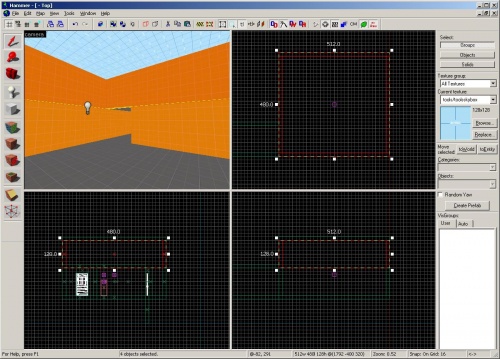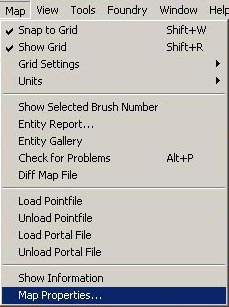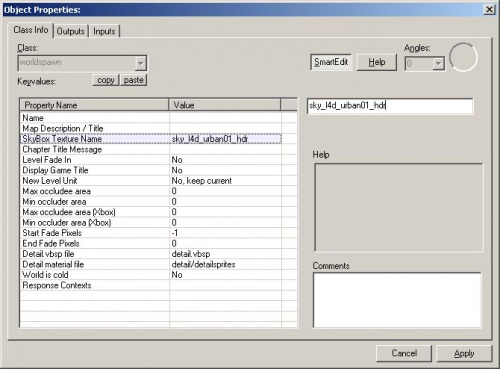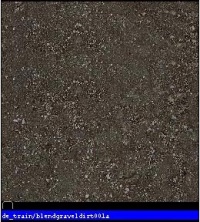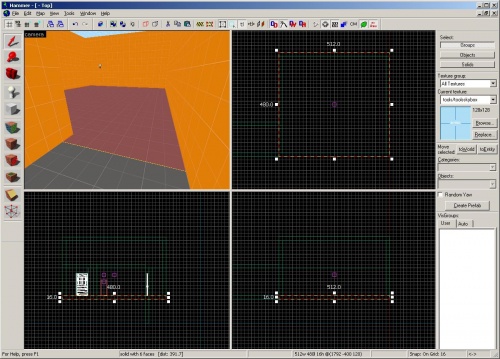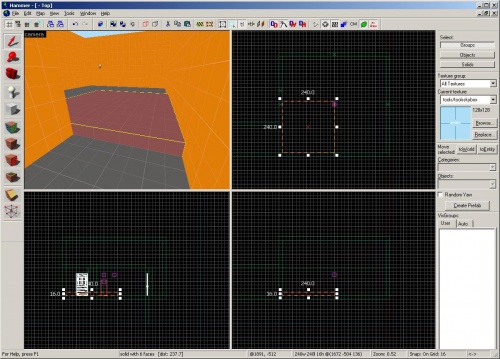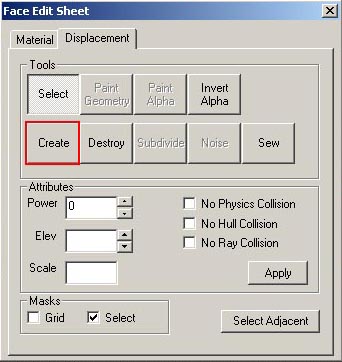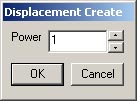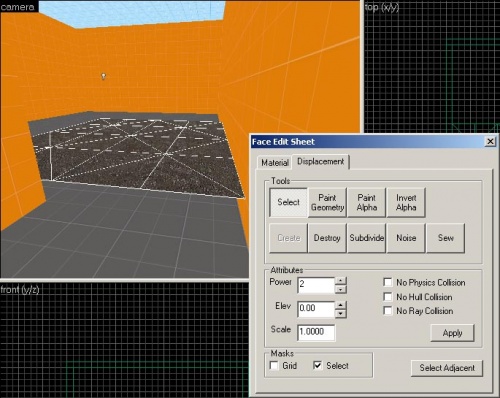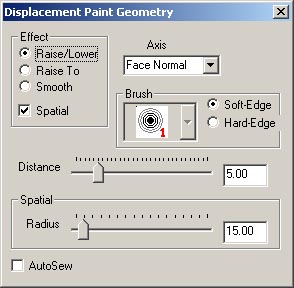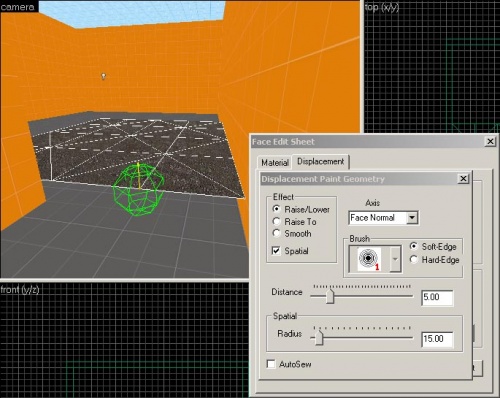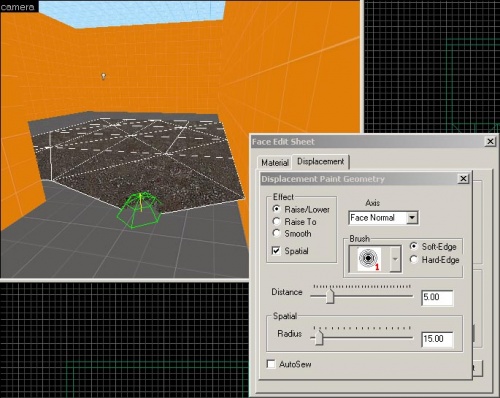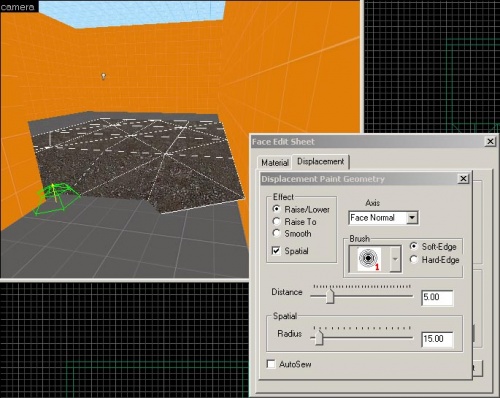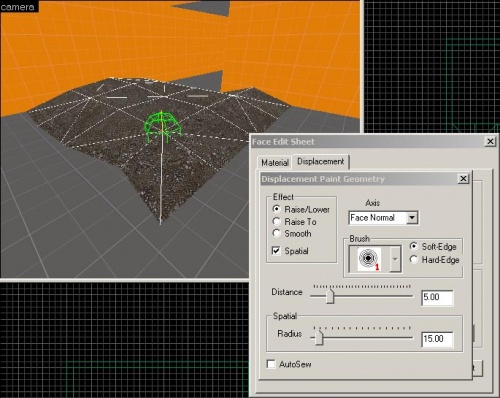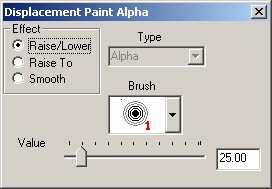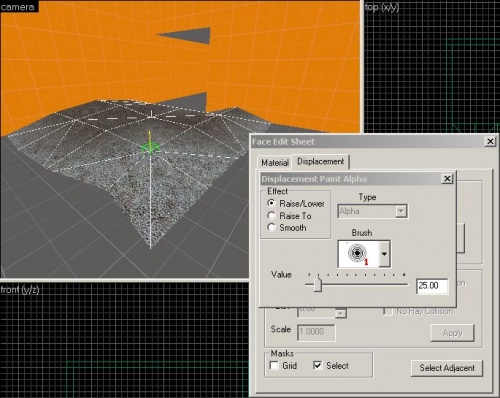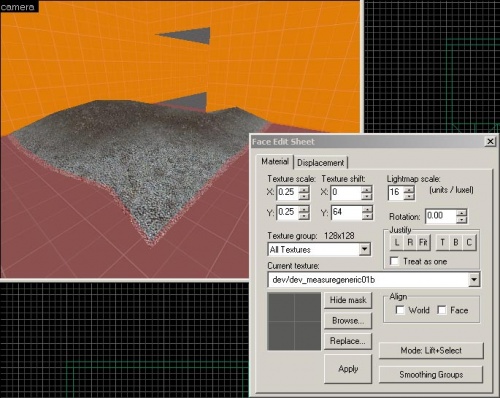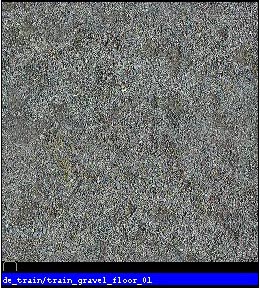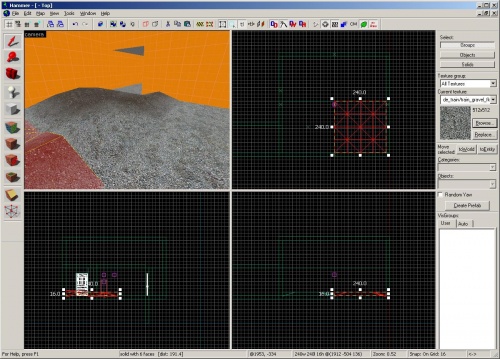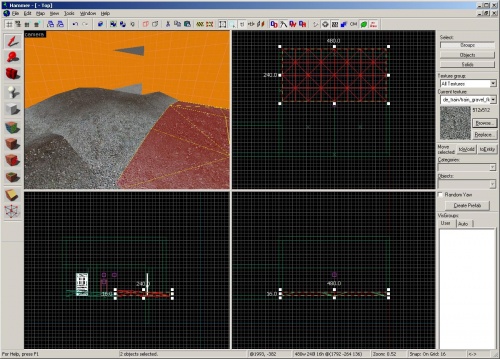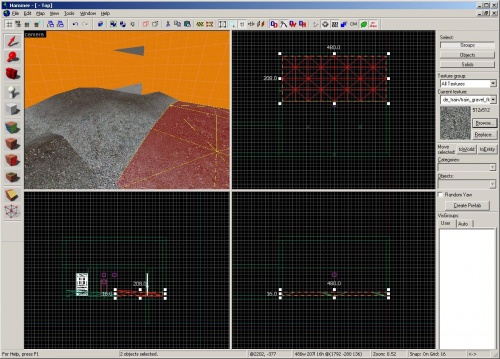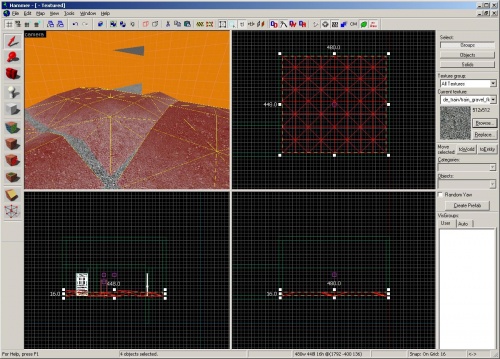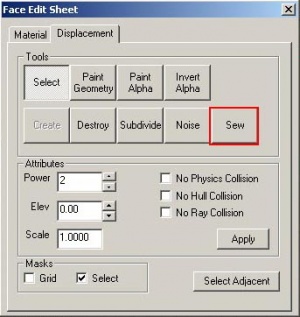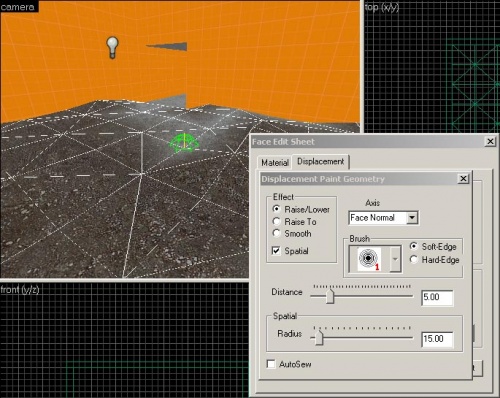L4D关卡制作/室外场景
译者:joyo_a(百度ID)
在本教程中,我们将学习如何将天空融入地图,使我们能够让玩家感觉他们是在外面。我们还将看看创建置换表层,这些置换表层是你可以形成地形的笔刷。
创建tutorial06.vmf
在Hammer里,打开你在上一个教程创建的地图文件tutorial05_part2.vmf(如果你还没有打开)。我们将开始为这张地图制作一个室外场景。
现在我们将通过以下步骤制作一个新版本:
- 转到文件File,然后选择Save As...。
- 更改名字为
tutorial06.vmf。
天空
在镜头视图中,移动镜头到地图的第二个房间(尺寸为512 x 480的那间)并选择天花板。
在Texture框中,点击Browse按钮来显示Texture Browser。
在Filter下拉框中输入“tools”,找到名为“toolsskybox”的纹理。
双击它将其设置为活动纹理。
在天花板笔刷仍然被选中的情况下,单击![]() Apply current texture。
Apply current texture。
任何指定了这个toolsskybox纹理的笔刷面会自动在游戏引擎中绘制天空。
那么,墙壁突然如此接近玩家可以看到顶的地方会有点奇怪。所以,让我们抬高天花板,再加上另外一套墙壁,让天空变得更远一些。
现在,我们需要指定我们想要看到天空盒纹理的天空。
转到Map菜单并选择Map Properties。
这将出现Map Properties对话框。
更改SkyBox Texture Name为“sky_l4d_urban01_hdr”。
这是在毫不留情(No Mercy)战役里使用过的天空盒纹理。
在游戏中看到它
按F9并点击OK以便在游戏里观察结果。
可替换的天空
你可以使用其他天空盒纹理的名字:
| 死亡丧钟(Death Toll) | "sky_day01_09_hdr" |
| 寂静时分(Dead Air) | "urbannightburning_hdr" |
| 血腥收获(Blood Harvest) | "sky_l4d_rural02_hdr" |
创建置换表层
置换表层是特殊的笔刷,你可以雕刻以形成更多的有机形状,如地形。最简单的例子就是地面上的一堆土。让我们在这个刚创建的户外房间里创建一个置换表层。
- 转到File菜单并选择Save As...
- 更改名字为
tutorial06a.vmf。
置换表层可以是通常应用于画笔的任何纹理。然而,我们可以使用混合纹理来绘制置换表层,它们平滑地混合在两个纹理之间。
点击Texture框上的Browse按钮。
输入“blend”到Filter下拉列表。
选择纹理“blendgraveldirt001a”并双击它使其成为当前纹理。
在镜头视图中,在户外房间里选择地板笔刷。
在侧视图中,通过将光标移动到侧视图上并按⇧ Shift+{Up_arrow键来复制地板。
移动地板,使新地板的顶部比原来的地板高16个单位(当你复制它的时候并不是那个高度)。
现在调整笔刷为240单位宽,240单位长,16单位高。
在顶部视图中移动它,使其覆盖户外房间的左下角。
使用![]() Apply current texture将当前纹理应用到笔刷。
Apply current texture将当前纹理应用到笔刷。
现在,通过点击![]() Toggle Texture Application图标进入纹理应用模式。
Toggle Texture Application图标进入纹理应用模式。
在Face Edit Sheet对话框仍然在前端的情况下,左键点击新地板笔刷的顶面以选择它。
点击Face Edit Sheet对话框上的Displacement选项卡。
点击Create按钮。
这将会弹出一个Displacement Create窗口。
将Power字段更改为“1”,然后单击OK。
你现在应该看到你的新地板笔刷的顶部位置看起来像一个网。
雕刻置换表层
在Face Edit Sheet对话框中点击Paint Geometry按钮。
这将显示Displacement Paint Geometry窗口。
现在保留默认设置。
在顶部视图中,你仍然可以使用Displacement Paint Geometry窗口进行导航。
当你将光标移动到置换表层时,你会注意到一个绿色球体,可以捕捉置换表层网格上的每个点。
此球体指定你即将编辑网格的点。
注意: 在具有DX10的Windows Vista x64中,当你尝试“Paint Geometry”时,屏幕可能会开始闪烁。从另一个Valve wiki页面尝试这个解决方法。
用这些设置左键单击置换表层的其中一个点会提高点。右键点击会降低点。
尝试通过右键单击四次来降低走廊入口中间的点。
你也可以按住⇧ Shift键并按住鼠标左键来升高和降低点。然后,向上和向下移动鼠标以便点不会卡到位置。
使用此方法将第一个点左侧的点向下移动到地板里。
使用任何一种方法,调整置换表层使其在地板上看起来像一堆泥土。
在置换表层上绘制Alpha通道
在我们在游戏中测试置换表层之前,让我们把它画出来,使它与地板的纹理混合。
关闭Displacement Paint Geometry窗口。
在Face Edit Sheet对话框中,点击Paint Alpha按钮。
这将显示Displacement Paint Alpha窗口。
在顶部视图中,就像当你绘制网格点的位置时的一样,你可以通过点击点来绘制混合纹理的alpha通道。
涂抹置换表层的边缘,使碎石纹理接触地板并与泥土混合。
我们现在有了我们的泥土堆。关闭Displacement Paint Alpha窗口。
在Face Edit Sheet对话框仍然在前端的情况下,点击Material选项卡,然后选择在包括走廊地板的置换表层的下面的原始地板。
点击Face Edit Sheet对话框中的Browse按钮。
在Filter下拉框中输入“gravel”,然后双击选择纹理“train_gravel_floor_01”使其成为当前纹理。
点击Face Edit Sheet对话框中的Apply按钮将碎石纹理应用到地板上。
你可以通过点击窗口右上角的X来关闭Face Edit Sheet对话框。
按F9并点击OK以便在游戏中运行地图。
你的置换表层在游戏中应该看起来像这张图。
置换表层可以是笔刷的任何一面。我们刚刚使用笔刷的顶部做一个地面,但笔刷的两侧可以用来制造悬崖或洞穴墙壁。你可以用相同的笔刷在多个侧面上绘制置换表层。
将多个置换表层缝合在一起
现在我们将制作一个新版本来处理:
- 返回Hammer,转到File菜单并选择Save As...
- 更改名称为
tutorial06b.vmf。
我们将使用这个文件来制作多个置换表层画笔,并将它们沿共享边缘缝合在一起。
选择置换表层笔刷。
在顶部视图中,通过按⇧ Shift+Right_arrow键复制置换表层。
将新的置换表层向右移动,使其左边缘与原始置换表层的右边缘对齐。
选择置换表层笔刷,然后按⇧ Shift+Up_arrow键在顶部视图中再次复制它们。
移动它们使它们的底部边缘与原始置换表层的顶部边缘对齐。
塑造笔刷使顶部视图中的顶部边缘在房间中。
在顶部视图中,通过按住Ctrl并单击其中的每一个来选择所有置换表层笔刷。
你会注意到,这些置换表层的边缘中没有一个是对齐的(即使它们的笔刷边缘已经是这样的了)。
点击![]() Toggle Texture Application图标。
Toggle Texture Application图标。
在Face Edit Sheet对话框中,单击Displacement选项卡。
点击Sew按钮将所有共享边缝合在一起。
你还可以通过选择多个置换表层来绘制几何和alpha通道。它将编辑共享点。
按F9并点击OK以便在游戏中运行地图。
乡村风格模板地图
求生之路创作工具(Left 4 Dead Authoring Tools)还附有户外地图的例子和模板。打开文件“zoo_rural_01.vmf”查看它们并将其复制到你自己的地图。
默认情况下,该地图可以在以下位置找到:
C:\Program Files\Valve\Steam\SteamApps\common\left 4 dead\sdk_content\mapsrc\zoo