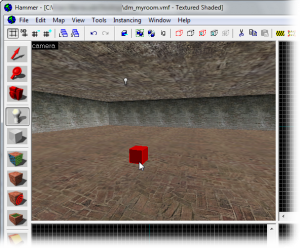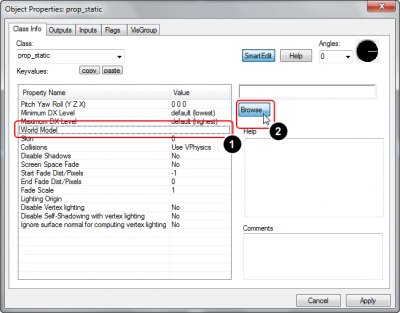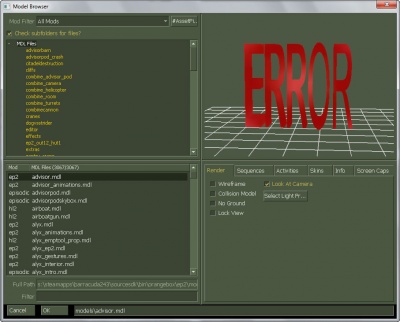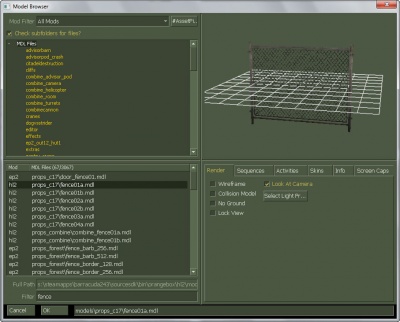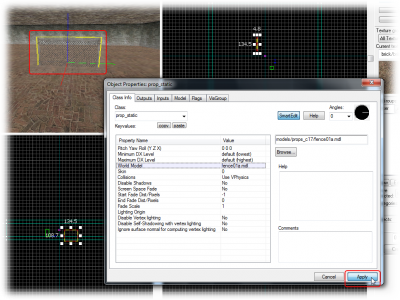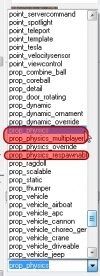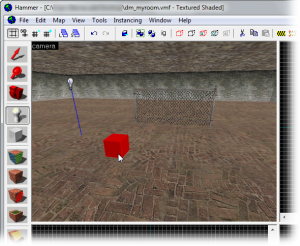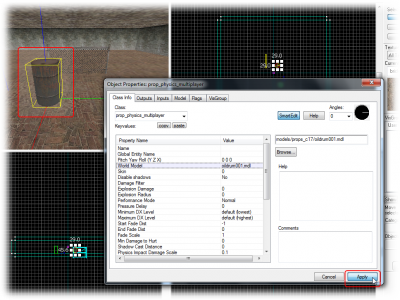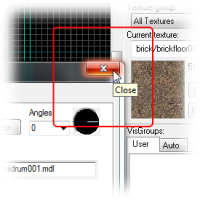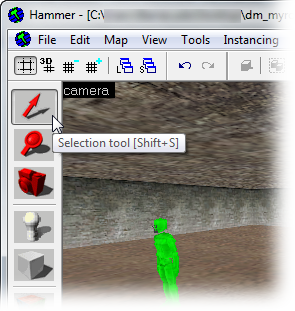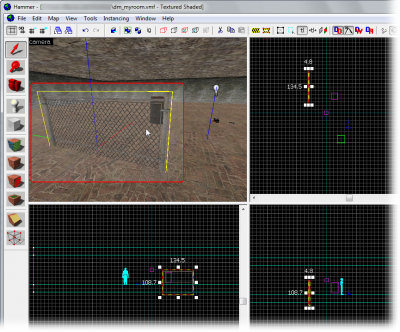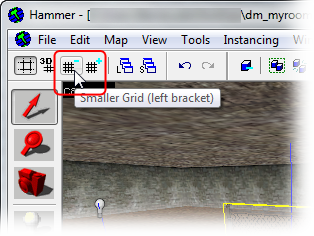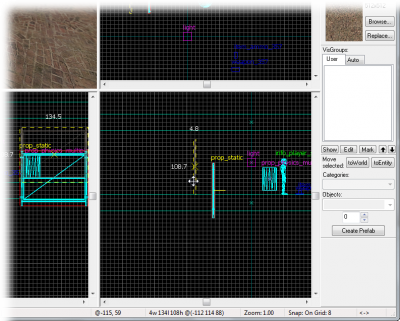Adicionando Modelos de Props
Os modelos de Props são arquivos de geometria criados em um programa de modelagem, como o Softimage Mod Tool. Você pode colocar esses modelos de Props em mapas como se estivesse adicionando objetos a um cenário de filme.
Existem basicamente três tipos de Props:
- Static (Estático) props sempre estarão parados no mapa.
- Dynamic (Dinamico) props são props que podem ser animados e/ou podem se mover com outro objeto.
- Physics (Fisico) props são props que podem ser arremessados (obedecendo à física, como a gravidade).
Você aprenderá a colocar e posicionar dois desses tipos neste tutorial.
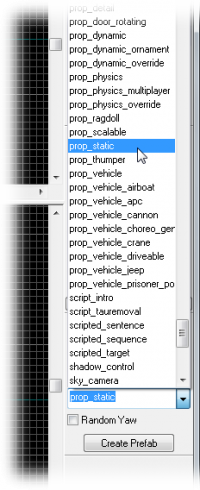
Começaremos adicionando um prop estático.
Todas os props são entidades e são tratadas como tal, portanto, mude para a Entity Tool novamente.
Em seguida, selecione prop_static na lista de entidades na Objects Toolbar (Barra de ferramentas de objetos).
Posicione o prop_static no mapa clicando no brush do piso na visualização 3D.
O resultado é uma pequena caixa vermelha. Isso ocorre porque ainda não decidimos qual será a aparência do prop.
Para isso, teremos que escolher um modelo para esse prop.
Mude para a Selection Tool e clique duas vezes em prop_static para exibir suas propriedades.
- Clique no campo World Model na caixa de diálogo Object Properties (Propriedades do Objeto).
- Clique no botão Browse... e aguarde pacientemente enquanto a lista do Model Browser é preenchida. (Você só terá que esperar uma vez; depois disso, a lista será armazenada em cache para pesquisas futuras).
Não se preocupe se estiver escrito “ERROR” em letras vermelhas grandes na janela de visualização do Model Browser. Isso é apenas porque ainda não escolhemos nenhum modelo para visualizar.
Clique na pasta props_c17 no navegador de modelos para listar seus modelos na janela inferior esquerda.
Há muitos modelos nessa pasta, portanto, em vez de percorrer toda a lista, podemos simplesmente filtrar o conteúdo como fizemos com o navegador de texturas, digitando “fence” na caixa de texto logo abaixo da lista.
Clique no arquivo de modelo fence01a.mdl para selecioná-lo.
Você verá uma visualização do modelo na janela de visualização. Você pode arrastar o mouse nessa janela para girar livremente o modelo.
Quando você terminar de inspecionar a visualização, confirme a escolha do modelo clicando em OK.
O Navegador de modelos será fechado e o modelo fence01a será selecionado como o modelo para a entidade prop_static.
Clique no botão “Apply” (Aplicar) para confirmar as alterações.
O prop_static agora será alterado para exibir o modelo da cerca que você selecionou na visualização 3D.
Você também pode alterar a direção da cerca alterando as configurações de inclinação, guinada e rotação ou usando o círculo de ângulo e digitando um valor entre 0 e 360.
Agora, vamos adicionar um modelo de suporte com propriedades físicas.
Mude para a Entity Tool (Ferramenta de Entidade).
O tipo de entidade prop_physics de que precisaremos depende da escolha do jogo que você fizer.
- Se você estiver mapeando para Half-Life 2: Single Player, escolha a entidade prop_physics.
- Se você estiver mapeando para o Half-Life 2: Deathmatch, escolha a entidade prop_physics/prop_physics_respawnable. (NÃO escolha a entidade prop_physics_multiplayer, pois a arma de gravidade não pode interagir com ela).
- Se você estiver mapeando para Counter-Strike: Source, escolha a entidade prop_physics_multiplayer.
Escolha a entidade apropriada na lista de entidades na Object Toolbar (Barra de ferramentas de objetos).
Coloque a entidade de suporte físico em algum lugar no chão da sala.
Reabra a caixa de diálogo Object Properties (Propriedades do Objeto) se você a fechou para exibir as propriedades do prop físico. Caso contrário, a caixa de diálogo será automaticamente alterada para exibir suas propriedades.
Clique novamente no botão Browse... no campo World Model na caixa de diálogo Object Properties para carregar o navegador de modelos.
- Em vez de “
fence”, procure por “oildrum”. - Escolha o
oildrum001.mdl. - Feche o navegador com OK.
Clique no botão Apply para confirmar as alterações, e o prop físico será alterado para o modelo de barril que você selecionou.
Feche a caixa de diálogo Object Properties.
Movendo Objetos
No momento, o modelo da cerca está preso na metade do piso. Vamos movê-lo para cima.
As entidades são movidas da mesma forma que os brushes:
Mude para a Selection Tool e clique na cerca para selecioná-la.
Em seguida, selecione o modelo da cerca clicando nele na visualização 3D.
Uma caixa aparecerá ao redor do modelo em todas as visualizações, mostrando que ele foi selecionado.
Para mover algo ao longo do eixo z (para cima ou para baixo), você precisará movê-lo em uma das visualizações inferiores (denominadas “frontal (y/z)” ou “lateral (x/z)”).
Clique dentro da caixa delimitadora vermelha em uma dessas visualizações 2D e, em seguida, arraste a cerca para cima até que ela fique mais próxima do piso.
Você pode achar que não consegue alinhar a parte inferior do modelo com o piso porque o tamanho atual da grade impede isso. Isso não importará muito se a grade ficar um pouco no chão, mas se você quiser que ela fique exatamente alinhada, será necessário diminuir o tamanho da grade:
- Clique no botão Smaller Grid na barra de ferramentas da grade no canto superior esquerdo da janela do Hammer.
- Aumente um pouco o zoom no local onde a cerca encontra o piso, para que você possa ver melhor.
- Ajuste a altura da cerca.
- Repita as etapas 1 a 3 até que você esteja satisfeito. (Para um ajuste perfeito, você precisará diminuir o tamanho da grade para 2).
Agora você finalmente terminou os projetos para este mapa.