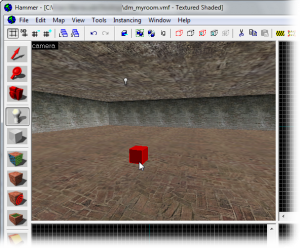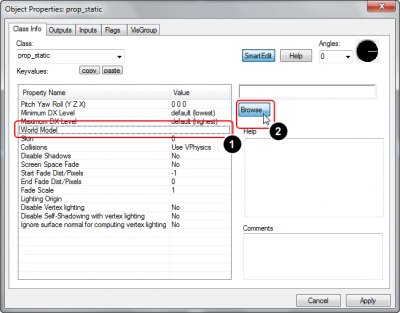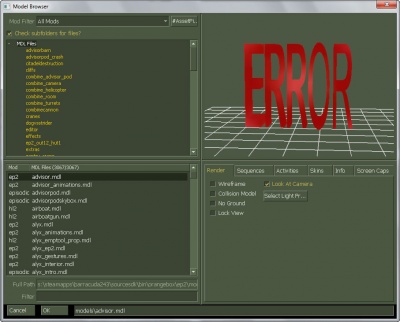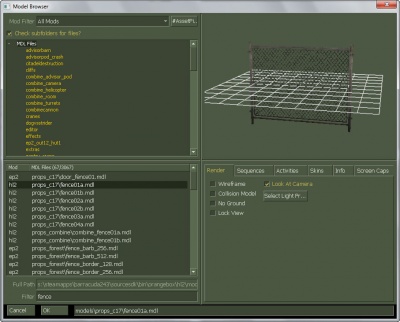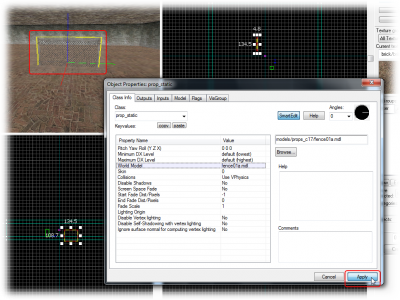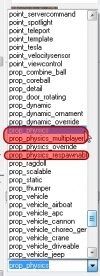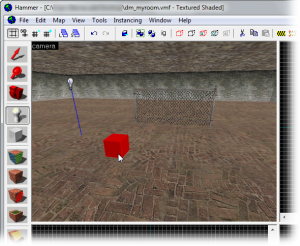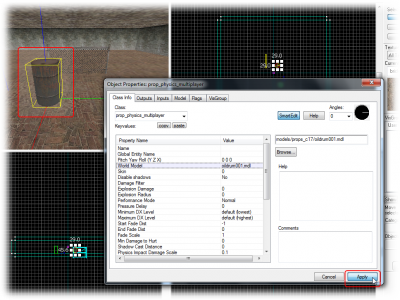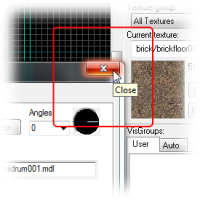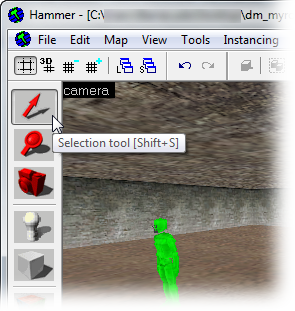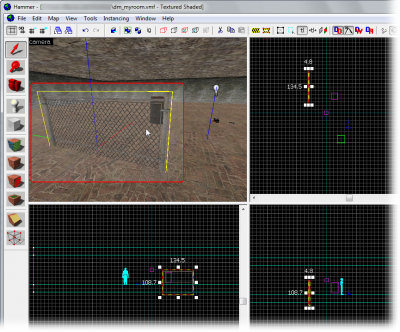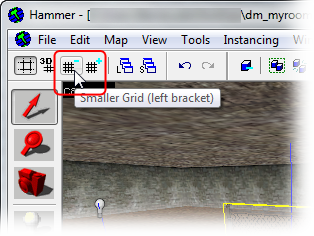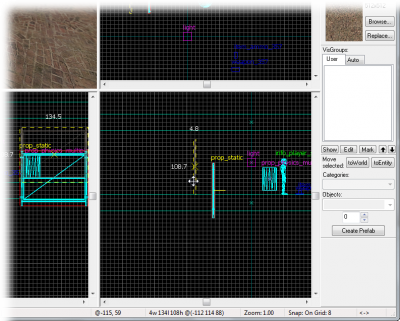Adding Prop Models
Prop ( プロップ ) モデルとは、 Softimage Mod Tool などの モデリングプログラム で作成される ジオメトリ ( 幾何学的 ) ファイルです。これらの モデル を映画の小道具を追加するように、マップにも配置できます。
基本的には3種類のプロップがあります:
- Static ( 静的プロップ ) は、マップ内で常に静止しています。
- Dynamic ( ダイナミックプロップ ) は、プロップをアニメーション化 / あるいは、他のオブジェクトと動作を可能にする プロップ です。
- Physics ( 物理的プロップ ) は、投げることができる ( 重力などの物理法則に従う ) プロップ です。
このチュートリアルでは、これらの 二種類 の小道具を配置する方法を学びます。
モデル・ブラウザの既知のバグ:
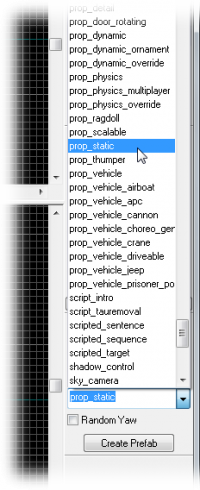
では、静的プロップ ( Static prop ) から追加するところから始めます。
すべてのプロップは、 エンティティ として扱われるため、再度 エンティティツール に切り替えます。
Objects Toolbar ( オブジェクト・ツールバー ) にある エンティティ・リスト から prop_static を選択します。
3Dビューにある 床ブラシ をクリックして、 prop_static をマップに配置します。
結果は、小さな赤い箱になりました。それは、まだこのプロップがどのような形になるのかを決めていないためです。
ですから、このプロップのモデルを選択する必要があります。
選択ツールに切り替えて、 prop_static をダブルクリックしてプロパティを表示します。
- オブジェクト・プロパティ・ダイアログの World Model ( ワールドモデル ) 欄をクリック。
- 参照 ( Browse... ) ボタンをクリックし、 Model Browser ( モデル・ブラウザ ) のリストが表示されるのをお待ちください。 ( 一回 待つだけです。その後は、リストがキャッシュされ、次回の検索では待つ必要はありません。)
モデル・ブラウザ の プレビューウィンドウ が 大きな赤い文字 で “ERROR”( エラー ) として表示されますが、心配はしないでください。大丈夫です。それは、まだ プレビュー をする モデル を選んでいないからです。
モデル・ブラウザにて、 props_c17 フォルダをクリック、左下の ウィンドウ にその モデルのリスト が表示されます。
その フォルダ にはたくさんの モデル が存在するので、リスト全体を スクロール する代わりに、前回の テクスチャ・ブラウザ で 同じように行ったように、リストの真下にある テキストボックス に “fence”( フェンス ) と入力することによって、シンプルに コンテンツ を絞り込むことができます。
モデルファイル fence01a.mdl をクリックで選択します。
モデル の プレビューが プレビューウィンドウ に表示されます。ウィンドウ で マウスドラッグ すると モデル を自由に回転させられます。
プレビュー の確認が完了したら OK を クリックしてモデル の選択を確定します。
モデル の ブラウザ が閉じ、 fence01a モデルが prop_static エンティティのモデルとして選択されます。
変更を確定するために Apply ( 適用 ) ボタンをクリックします。
prop_static ( 静的モデル ) は、いま選択した フェンスのモデルに 変更され 3Dビュー で表示されるようになりました。
フェンス の向きを変えたい場合は、 ピッチ・ヨーイング・ロール の設定を変更するか、角度サークル を使用して 0 から 360 の値を入力します。
では、次に 物理特性 を備えた プロップモデル を追加しましょう。
Entity Tool ( エンティティ・ツール ) に切り替えます。
必要となる prop_physics エンティティ の 種類 は、選択したゲーム によって異なります。
- Half-Life 2: シングルプレイヤー 用 に マッピング するのであれば、 prop_physics エンティティ を選択します。
- Half-Life 2: Deathmatch 用 に マッピング するのであれば、 prop_physics/prop_physics_respawnable エンティティ を選択します。 ( prop_physics_multiplayer エンティティは、重力銃が相互作用しないため、絶対に 選択しないでください。)
- Counter-Strike: Source 用 に マッピング するのであれば、 prop_physics_multiplayer エンティティ を選択します。
Object Toolbar ( オブジェクト・ツールバー ) のエンティティ・リストから、適切なエンティティを選択します。
物理エンティティを床のどこかに配置します。
物理プロップのプロパティを表示するためにダイアログを閉じた場合は、オブジェクトプロパティダイアログ を再度開きます。それ以外の場合、ダイアログ は自動的に変更され、そのプロパティが表示されます。
Object Properties Dialog ( オブジェクト・プロパティ・ダイアログ ) にて、World Model ( ワールドモデル ) の欄にある Browse... ( 参照... ) ボタンを再度クリックして、モデル・ブラウザを読み込みます。
- ここでは、“
fence”ではなく、 “oildrum”と検索してください。 oildrum001.mdlを選択します。- OK を押してブラウザを閉じます。
Apply ( 適用 ) ボタンをクリックして変更を確定すると、物理プロップは選択したバレルのモデルに変更されます。
オブジェクト の プロパティダイアログ を閉じます。
オブジェクトの移動
現在、フェンスのモデルが床の半分に埋まってしまっています。では、上に移動させてみましょう。
エンティティも、ブラシと同じように移動します:
Selection Tool ( 選択ツール ) に切り替えて、フェンスをクリックし、モデルを選択します。
次に、3Dビューでフェンスのモデルをクリックして選択します。
すべてのビューにおいて、モデルの周囲にボックスが表示されます、これはオブジェトが選択されていることを示します。
z 軸に沿って ( 上 または 下 )、 物体を移動させるには、下側のビューにて ( 前面 (y/z) または 側面 (x/z) と呼ばれる。) いずれかで移動させる必要があります。
これらの2Dビューの赤い境界ボックス内をクリックし、フェンスを上に向けてマウスでドラッグして床に近づけます。
現在のグリッドのサイズでは、モデルの底面を完全に床に合わせることができないかもしれません。なぜなら、現在のグリッドのサイズでは不可能であるからです。フェンスが多少床に突き刺さっていても、それほどは問題にはなりませんが、正確に位置を合わせたい場合は、グリッドのサイズを減らす必要があります:
- Hammer ウィンドウの左上にあるグリッドツールバーの小さいグリッド ( Smaller Grid ) ボタンをクリックします。
- フェンスが床と接する箇所を少し拡大してみます。そうすれば、よく見えるようになります。
- フェンスの高さを調整します。
- 納得がいくまで、1 から 3 の手順を繰り返します。( 完璧なフィットを求めたい場合、グリッドサイズ を 2つ 減らす 必要があります。)
これで、ようやくこのマップの設計図が完成しましたね。