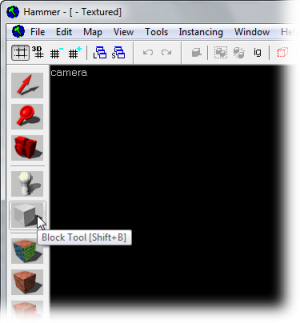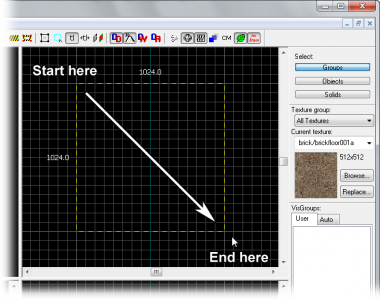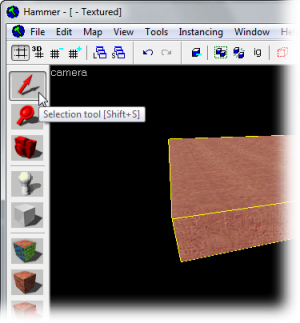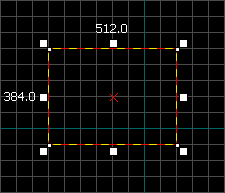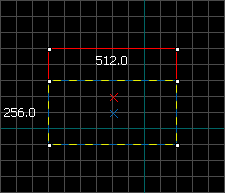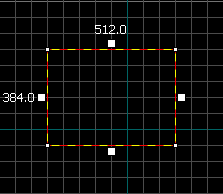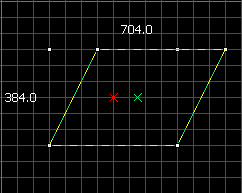Основы строительства
Простые 3-х мерные твёрдые тела (кубы, цилиндры и т. д.) внутри редактора Hammer именуются брашами. Эти объекты являются основными строительными блоками для всех карт, созданных на движке Source.
Пол, стены и потолок — вся геометрия, кроме моделей, состоит из брашей.
Создание брашей
- Выберите Block tool
 или нажмите ⇧ Shift+B.
или нажмите ⇧ Shift+B. - Укажите размер вашего браша, нажав и переместив курсор мыши в окне вида сверху (верхнее правое окно по умолчанию) для создания «коробки», как показано на рисунке 2.
- Теперь создайте объект, нажав на ↵ Enter. Так же можно:
 по выделению и выбрать Create Object.
по выделению и выбрать Create Object.
Выбор брашей
Нажмите на Selection tool ![]() (⇧ Shift+S). Он нужен для выбора объектов, чтобы потом их изменять. Выбрав Selection Tool, нажмите на ваш браш,
(⇧ Shift+S). Он нужен для выбора объектов, чтобы потом их изменять. Выбрав Selection Tool, нажмите на ваш браш, ![]() в одном из окон. (В 2D-окне нажать нужно по центру или по краю объекта. В 3D-окне можно кликнуть в любое место на объекте.)
в одном из окон. (В 2D-окне нажать нужно по центру или по краю объекта. В 3D-окне можно кликнуть в любое место на объекте.)
Вы можете заметить, что выбранный браш будет чуть краснее обычного. Ещё вы увидите 8 маленьких квадратиков, которые расположены по всем сторонам вашего объекта в 2D окне. Это — «хэндлы» (handles, направляющие, маркер, указатель, дословно: ручки). Они позволяют вам вращать, искажать и трансформировать объекты (об этом написано ниже). Обратите внимание, браш — это полая 3D-коробка! Думайте о нём, как о 3D-части потолка, пола или стены, а не как о готовой комнате. Чтобы сделать комнату, вам потребуется как минимум 6 брашей!
Сетка
Сетка показывается во всех 2D-окнах. По умолчанию все объекты привязаны к сетке. Вы можете отключить это, нажав Shift+W, но лучше оставьте всё как есть, иначе придётся раньше времени читать статьи про утечки и другие ошибки на вашей карте.
Изначально размер сетки составляет 64 юнита, то есть каждая линия имеет расстояние в 64 юнита друг от друга. Вы можете изменить размер сетки в большую или меньшую сторону:
- Нажав [ или кликнув сверху на иконку Smaller Grid
 , вы уменьшите сетку в два раза.
, вы уменьшите сетку в два раза. - Нажав ] или кликнув сверху на иконку Larger Grid
 , вы увеличите сетку в два раза.
, вы увеличите сетку в два раза.
Чтобы построить карту в правильном масштабе, пожалуйста, прочитайте статью Dimensions.
Изменение размера, вращение, искажение объектов
- Изменение размера объектов
- Выделите браш, используя Selection tool
 , и мышкой возьмитесь за любой маркер. Ещё при наведении курсор должен был изменить свою иконку на двойную стрелку. Ну и теперь, просто щелкайте и тяните указатель.
, и мышкой возьмитесь за любой маркер. Ещё при наведении курсор должен был изменить свою иконку на двойную стрелку. Ну и теперь, просто щелкайте и тяните указатель. - Вращение объектов
- Выберите браш, используя Selection tool
 , и кликните по нему. Вы уведите, что направляющие поменяли облик на кружочки. Почти готово! Осталось зажать на любом маркере и накручивать мышку.
, и кликните по нему. Вы уведите, что направляющие поменяли облик на кружочки. Почти готово! Осталось зажать на любом маркере и накручивать мышку. - Искажение объектов
- Выберите браш, используя Selection tool
 , и кликните два раза по нему. Вы увидите, что направляющих стало в 2 раза меньше. Зажмите на любом маркере и тяните мышь в нужную сторону.
, и кликните два раза по нему. Вы увидите, что направляющих стало в 2 раза меньше. Зажмите на любом маркере и тяните мышь в нужную сторону.