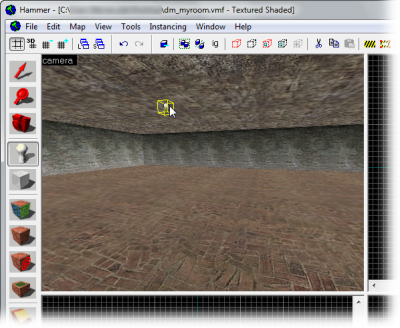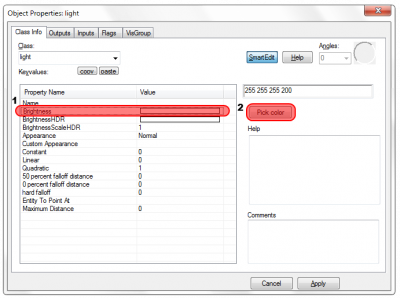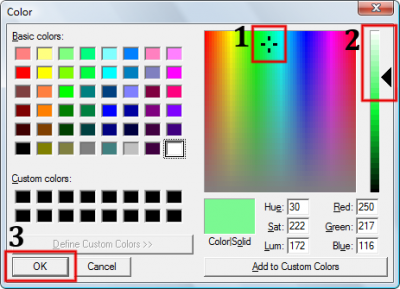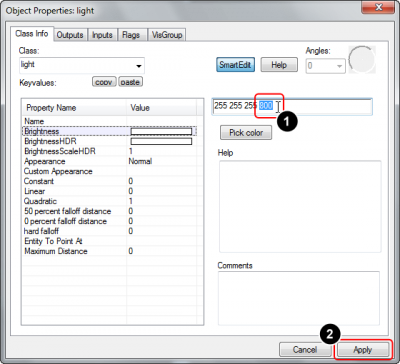Добавление света
< Ru
Jump to navigation
Jump to search
Теперь мы добавим освещение в комнату. Если на вашей карте нет освещения, то при заходе в игру будет автоматически ставиться "fullbright", но это вряд ли вам подходит. Создание освещения делает вашу карту гораздо реалистичней.
mat_fullbright в значение "0".- Активируйте Entity tool
 (освещение тоже является объектом-энтитей) и выберите light из выпадающего меню в Object Toolbar. Это самый главный источник света из всех возможных, и он невидим. Установите одну энтитю в центре потолка, щелкнув в 3D-окне:
(освещение тоже является объектом-энтитей) и выберите light из выпадающего меню в Object Toolbar. Это самый главный источник света из всех возможных, и он невидим. Установите одну энтитю в центре потолка, щелкнув в 3D-окне: - Теперь мы изменим цвет и яркость света. Переключитесь обратно на Selection tool
 , и затем дважды щёлкните на энтите light в 3D окне, чтобы открыть диалог Object Properties. Чтобы настроить яркость свечения, найдите и нажмите на Brightness в списке KeyValues.
, и затем дважды щёлкните на энтите light в 3D окне, чтобы открыть диалог Object Properties. Чтобы настроить яркость свечения, найдите и нажмите на Brightness в списке KeyValues. - Хотя вы и можете ввести цвет в текстовое поле напрямую, но лучше использовать встроенный в Hammer определитель цвета. Нажмите на кнопку Pick color, непосредственно под текстовым полем:
- Появится диалог Color, позволяющий изменить цвет света.
- Измените цветовой тон и насыщенность цвета, нажав на цветовой гамме в правой области.
- Это нужно, потому что яркость установлена на максимальный уровень, и цвет становится белым. Низкая яркость позволяет изменить цвет, в зависимости от яркости и выбранного вами цвета. Вы можете видеть, как изменяется цвет, в окне предварительного просмотра, квадрат в нижней части диалога становится более красочным, а не белым.
- Нажмите на кнопку OK, чтобы подтвердить ваш выбор:
- Мы установили цвет света, но это изменение не отразилось на его интенсивности. Цвет настраивается первыми тремя числами во вкладке Brightness, яркость света задаётся четвертым значением. Выделите это число (текущее значение
200) курсором, и вместо него, введите800, яркость освещения увеличиться вчетверо: Совет:Если хотите, то можно применить к свету эффект High Dynamic Range, редактируйте настройки "BrightnessHDR" или "BrightnessScaleHDR". Это основные настройки, используемые для создания баланса ярких цветов, создаваемых при построении HDR.
Совет:Если хотите, то можно применить к свету эффект High Dynamic Range, редактируйте настройки "BrightnessHDR" или "BrightnessScaleHDR". Это основные настройки, используемые для создания баланса ярких цветов, создаваемых при построении HDR. - Теперь, когда мы внесли изменения в настройки света, нажмите на кнопку Apply, чтобы запомнить изменения. Цвет света изменится на тот, который вы выбрали.
Результаты
Когда вы скомпилируете вашу карту, вы увидите сферу света на стене, обозначающую яркий свет, рядом с вашим энтити светом, и темное пространство вокруг него. Если необходимо - не забудьте отключить mat_fullbright.
Ваш свет не будет иметь видимого источника - он будет появляется из ниоткуда. Как это исправить, вы узнаете в следующей статье.
См. также
Световые энтити
- light - базовый, всенаправленный источник света.
- light_spot - направленный свет.
- light_environment - контроллер глобального света, исходящего от небесной коробки.
- light_dynamic/env_projectedtexture - источники света, которые могут изменяться и двигаться в игре.