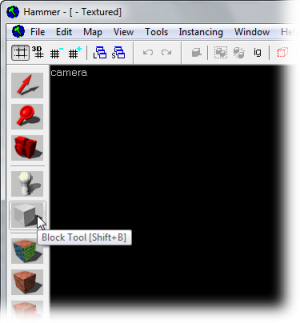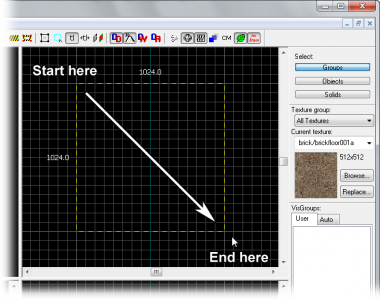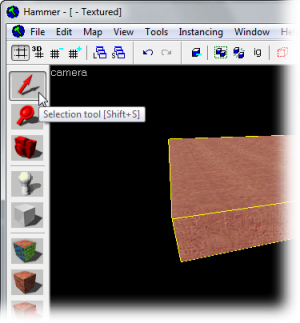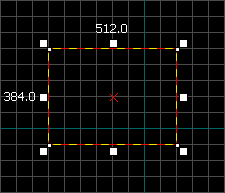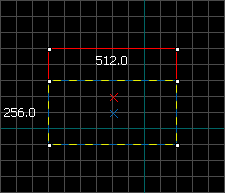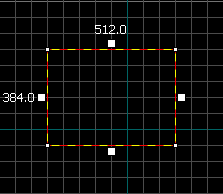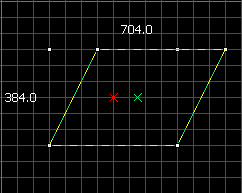Construction basiques
On désigne sous le nom de 'blocs' les formes tridimensionnelles de base (cubes, cylindres, ...) disponibles dans l’éditeur Hammer. Ces objets représentent l'ossature architecturale, commune à toutes les cartes élaborées pour le moteur Source. Les sols, les murs et les plafonds - en gros, tout ce qui n'est pas un modèle 3D - sont des éléments géométriques constitués à l'aide de blocs.
Créer des blocs
Pour placer dans votre carte votre premier bloc :
- Sélectionnez l'outil suivant : Block tool
 parmi la liste des outils du ruban vertical à gauche (Figure [1]).
parmi la liste des outils du ruban vertical à gauche (Figure [1]). - Définissez la taille de votre bloc en cliquant et en déplaçant votre curseur de souris dans la vue 2D du dessus (Top View en anglais, et par défaut, la fenêtre de travail qui se trouve dans le coin supérieur droit de l'éditeur) tel que montré dans la figure [2]. Les dimensions de votre futur bloc s'affichent de chaque côté de ce dernier.
- Validez votre bloc en appuyant sur la touche Entrée de votre clavier. Vous pouvez également cliquez droit au sein de votre bloc et choisir la commande Create Object (Créer Objet) pour le placer dans votre carte.
Sélectionner un bloc
Mais une fois en place, votre bloc ne se trouve peut-être pas à l’endroit où vous souhaitez qu'il apparaisse, tout comme il n'a peut-être pas la forme voulue. Il faut donc que vous puissiez le sélectionner avant de pouvoir le déplacer ou le modifier. La procédure est la suivante :
- Sélectionnez l'outil suivant dans le ruban vertical gauche de l'éditeur : Selection tool
 . Vous l'utiliserez aussi bien pour sélectionner des objets isolés que des groupes d'objets.
. Vous l'utiliserez aussi bien pour sélectionner des objets isolés que des groupes d'objets. - Une fois cet outil activé, cliquez dans n'importe quelle fenêtre de travail sur votre bloc. Dans une fenêtre 2D, cliquez sur l'une de ses arêtes ou en son centre, et dans la fenêtre 3D, cliquez n'importe où sur le bloc.
- Une fois sélectionné, le bloc apparaît alors en surbrillance rouge et affichera de petits carrés blancs à chacun de ses coins dans les fenêtres 2D. Ces carrés blancs vous permettront de le modifier et de le transformer (voir ci-dessous).
Notez que notre bloc ressemble pour le moment à une grosse boîte en fil de fer. Amincissez-le de façon à le transformer en une dalle plus fine, et positionnez-le en dessous de votre caméra. Pensez à ce bloc comme un élément géométrique 3D qui deviendra par la suite soit un plancher, soit un mur ou bien un plafond - mais pas une pièce à proprement parler. De fait, vous aurez besoin de 6 blocs différents pour en constituer une.
La grille
La grille est affichée dans chacune des fenêtres de travail 2D. Et par défaut, tous les objets se trouvent aimantés à cette grille (on parle d'ancrage). Bien que vous puissiez désactiver la grille et donc ce comportement à l'aide des touches MAJ+W, nous vous recommandons cependant de la laisser active afin d'éviter d'éventuels trous dans votre cartes et d'autres erreurs.
La taille par défaut de la grille est de 64 unités, ce qui signifie que les lignes et les colonnes la constituant dont distinctes les unes des autres de 64 unités. Vous pouvez changer la taille de la grille de deux façons :
- En appuyant sur la touche [ ou en cliquant sur l'icône Smaller Grid
 . Cela réduira la taille de la grille par deux, vous permettant d'affiner le positionnement de vos objets.
. Cela réduira la taille de la grille par deux, vous permettant d'affiner le positionnement de vos objets. - En appuyant sur la touche ] ou en cliquant sur l'icône Larger Grid
 . Cela doublera la taille de la grille, utile pour des manipulations à grande échelle par exemple.
. Cela doublera la taille de la grille, utile pour des manipulations à grande échelle par exemple.
Pour vous aider à déterminer quelle est la taille appropriée de la grille pour votre carte, consultez l'article suivant : Dimensions.
Transformation du bloc
Redimensionner
- Sélectionnez un bloc à l'aide de l'outil Sélection (Selection tool
 ) et placez le curseur de votre souris au-dessus de l'un des carrés blancs. Votre curseur se transformera alors en doubles flèches directionnelles, vous indiquant le long de quel axe vous pouvez déplacer ces carrés. Pour redimensionner votre bloc, cliquez-déplacez simplement l'un de ces carrés.
) et placez le curseur de votre souris au-dessus de l'un des carrés blancs. Votre curseur se transformera alors en doubles flèches directionnelles, vous indiquant le long de quel axe vous pouvez déplacer ces carrés. Pour redimensionner votre bloc, cliquez-déplacez simplement l'un de ces carrés.
Faire tourner (Rotation)
- Sélectionnez le bloc que vous souhaitez faire tourner à l'aide de l'outil Sélection (Selection tool
 ), puis cliquez à nouveau sur cet objet. Les carrés blancs entourant les coins se transforment alors en cercles.
), puis cliquez à nouveau sur cet objet. Les carrés blancs entourant les coins se transforment alors en cercles.
Incliner
- Sélectionnez le bloc que vous souhaitez incliner à l'aide de l'outil Sélection (Selection tool
 ), puis cliquez deux fois de suite sur cet objet. Des carrés blancs apparaissent au centre de chaque arête de votre bloc (et non plus à chaque coin comme pour le redimensionner !).
), puis cliquez deux fois de suite sur cet objet. Des carrés blancs apparaissent au centre de chaque arête de votre bloc (et non plus à chaque coin comme pour le redimensionner !).