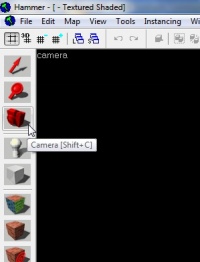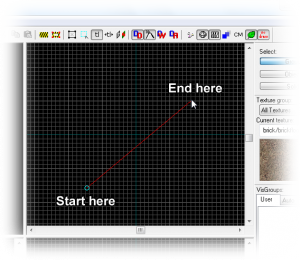View Navigation
You can help by finishing the translation.
If this page cannot be translated for some reason, or is left untranslated for an extended period of time after this notice is posted, the page should be requested to be deleted.
Also, please make sure the article complies with the alternate languages guide.
Перемещение камеры необходимо, если вы хотите видеть, что вы делаете. Hammer позволяет вам перемещаться вручную с помощью клавиатуры и/или мыши, и переключаться между несколькими камерами в разных местах.
Навигация
3D обзор
Вы можете перемещаться через 3D камеру используя WASD и стрелки: WASD это вперед/назад/в сторону - как и в игре, в то время как стрелки - для изменения направления движения. Колесико мыши можно использовать, чтобы увеличить скорость перемещения вперед/назад.
Если вы хотите использовать мышь, вы должны использовать инструмент Camera tool ![]() из левого меню. Инструмент позволяет оглядываться посредством мыши, зажав левую кнопку, перемещаться вдоль оси Y, зажав правую кнопку, и перемещаться вдоль оси X, зажав левую и правую кнопки.
из левого меню. Инструмент позволяет оглядываться посредством мыши, зажав левую кнопку, перемещаться вдоль оси Y, зажав правую кнопку, и перемещаться вдоль оси X, зажав левую и правую кнопки.
2D обзор
Вы можете перемещаться по 2D камерам, используя стрелки и прокручивая колесо мыши (если включено), или зажав Space и перетаскивая левую кнопку мыши.
Чтобы приблизить, можно прокручивать колесико мыши, использовать +- (на кейпаде!), или использовать клавиши от 1 до 0.
Вы так же можете использовать Magnify tool ![]() используя левую или правую кнопку мыши.
используя левую или правую кнопку мыши.
Создание камеры
Чтобы создать камеру, выберите Camera tool ![]() из левого списка иконок.
из левого списка иконок.
Зажмите и перетащите вашу мышь в 2D окне, чтобы создать камеру, как показано в изображении ниже. 3D-окно будет синхронизировано с новой камерой, и 2D окна будут отображать вашу камеру как синий кружок с линией, ведущей от него.
- Создание камеры, путем перетаскивания стрелки с изначальной позиции.
Вы можете изменить позицию камеры, перетащив синий кружочек в другое место с помощью мыши в 2D окне, то, куда будет направлена камера, определяет "хвост". 3D окно будет обновляться всякий раз, когда вы отпускаете левую кнопку мыши.
Зажмите ⇧ Shift чтобы создать несколько камер. Используйте PageUp и PageDown чтобы переключаться между ними, и Delete, чтобы удалить активную камеру.