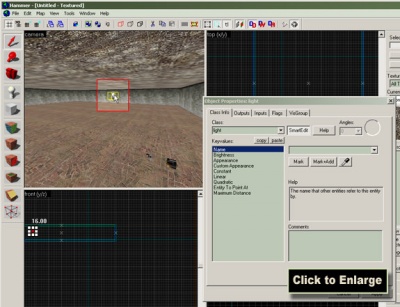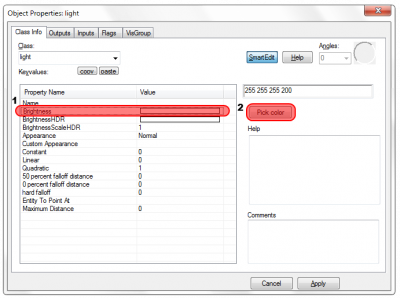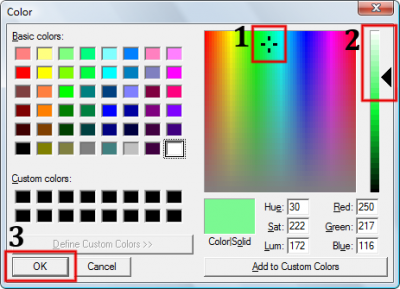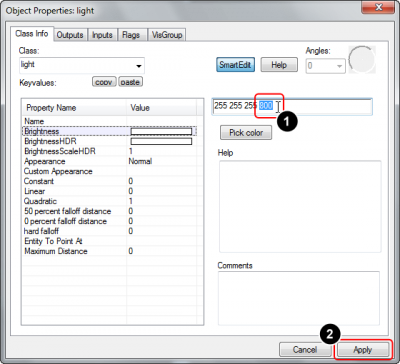Ajouter de la lumière
Nous allons maintenant ajouter de la lumière à la pièce. Si aucune lumière n'est placée, la map sera automatiquement lancée en mode fullbright, c'est à dire avec une lumière unique et constante, sans aucune ombre. Mais le rendu de la lumière est le critère de réalisme ou de fanstaisie de votre map. Sans lumière votre map ressemblera à une vieille carte.

Les lumières ne sont ni plus ni moins des entités.
Choisissez l'entité light dans la liste des entités du panneau d'édition des entités.
C'est la source d'émission lumineuse la plus basique.
Placez la light au centre de la pièce, pour la sélectionner cliquez dessus dans la vue 3D.
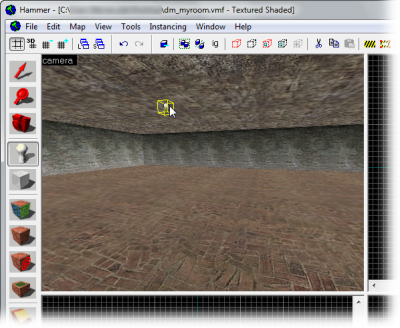
Nous allons maintenant éditer les propriétés de cette lumière.
Revenez à l'outil de sélection, et double cliquez sur la lumière dans la vue 3D (vous pouvez ausis simplement la sélectionner et faire ALT+ENTREE) une fenêtre dite d'édition des propriétés devrait alors s'ouvrir.
- Pour modifier la propriété Brightness de la lumière, cliquer sur le champ Brightness dans la fenêtre.
- Pour choisir une couleur cliquer sur le boutton Pick color.
La fenêtre de sélection de la couleur apparait alors, nous permettant de changer la couleur de la lumière:
- Changer la couleur en cliquant sur le spectre de couleur.
- Du fait d'une luminance maximum, votre texture sera blanche, réduisez-la afin d'obtenir la teinte de couleur désirée. Vous avez un aperçu de la couleur en bas du spectre.
- Enfin cliquer sur le boutton OK pour confirmer votre choix.
La couleur de la lumière est ainsi définie, elle est au format R V B soit de 0 à 255 pour chaque couleur, la quatrième valeur est son intensité. Vous pouvez très bien déterminer manuellement la couleur.
- Modifier l'intensité de
200à800, placer votre curseur avec votre souris dans la case ou sélecitonné le 200 puis saisissez 800. - Si vous voulez une lumière spécifique en mode HDR vous pouvez déterminer le BrightnessHDR, sinon laissez-le par défaut, il copira la valeur de Brightness (la valeur du LDR).
- Maintenant que nous avons effectué des changement dans les propriétés de la lumière, il faut les appliquer, pour ce faire, cliquer sur le boutton Apply.
La couleur de votre entité change en fonction de la couleur que vous avez choisie.
Voila qui est fait avec les propriétés, fermez la fenêtre de propriété en cliquant sur le boutton la croix en haut à droite.
Voir Aussi
Différent type de lumière:
- light - Lumière de base omnidirectinel.
- light_dynamic - Lumière dont la source change dynamiquement durant le jeu ainsi que la zone éclairer (lourd à en calcule).
- light_spot - Lumière directionnel.
- light_environment - Contrôle la lumière émise par la Skybox.