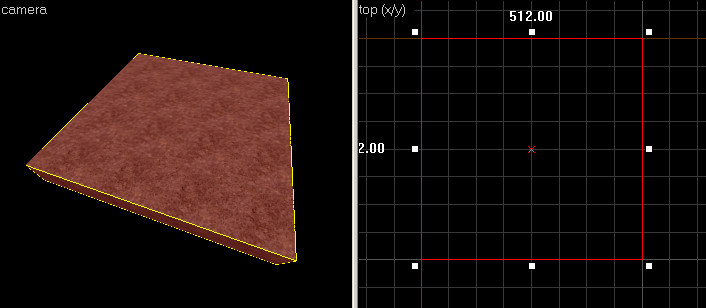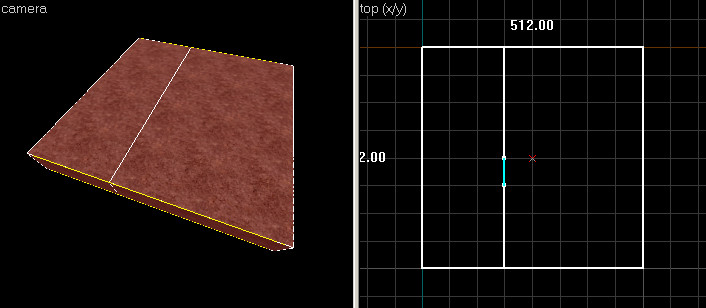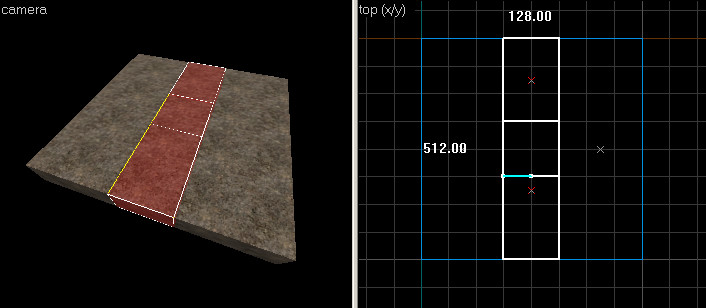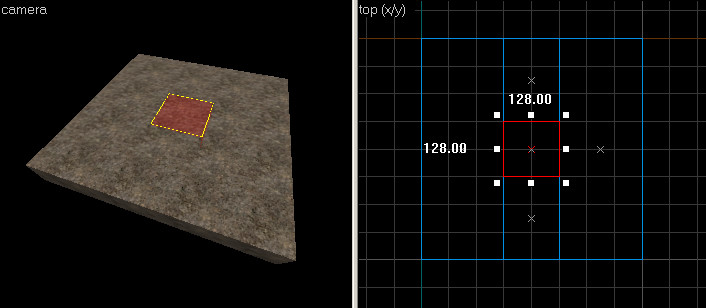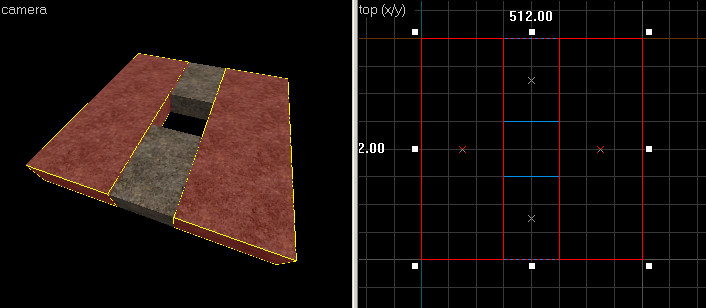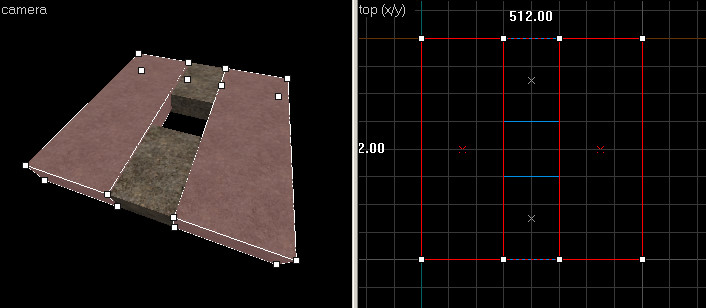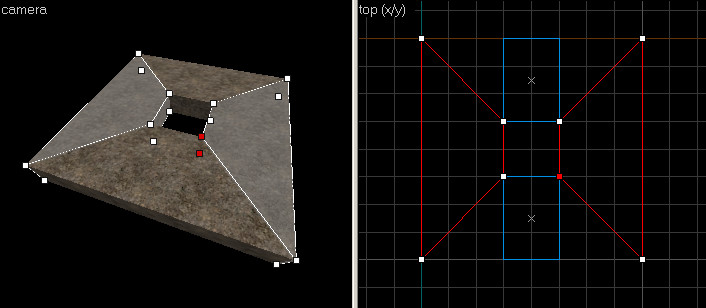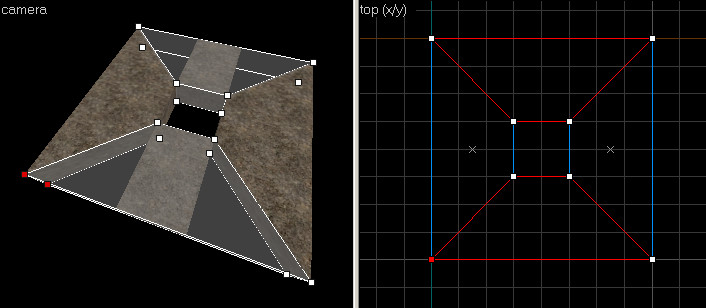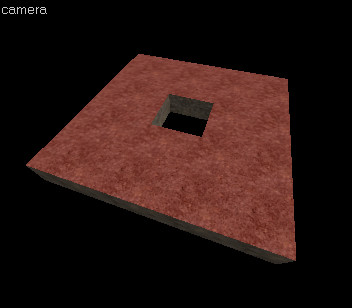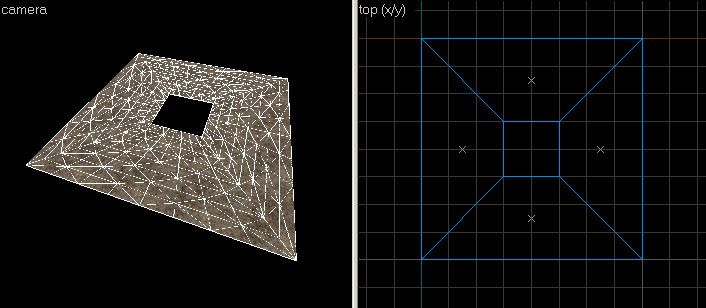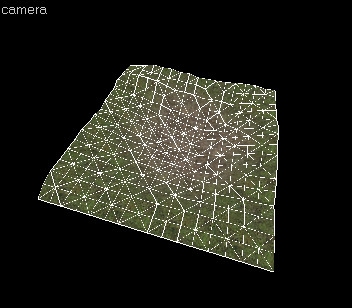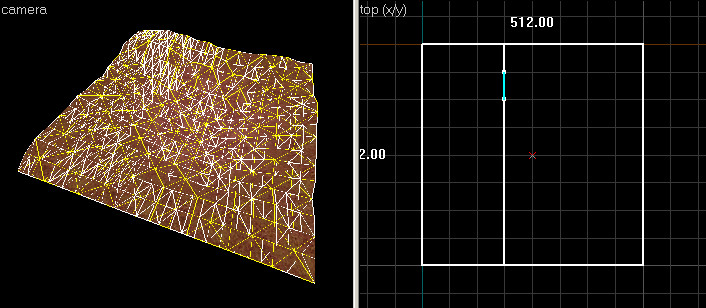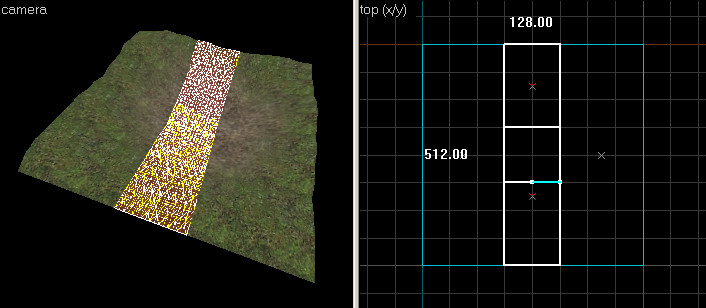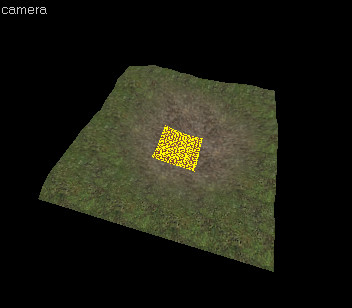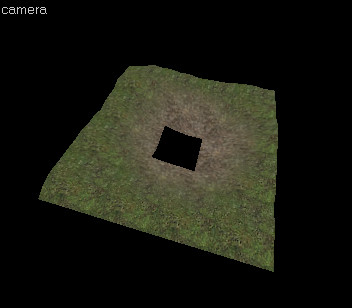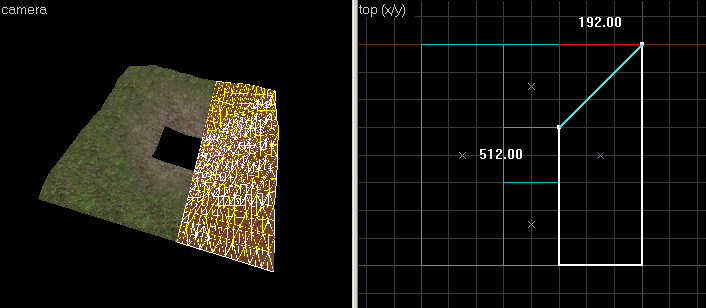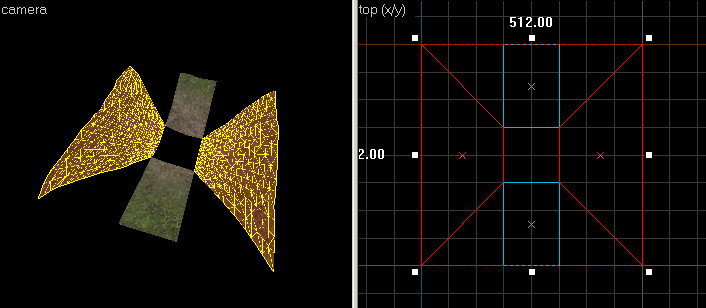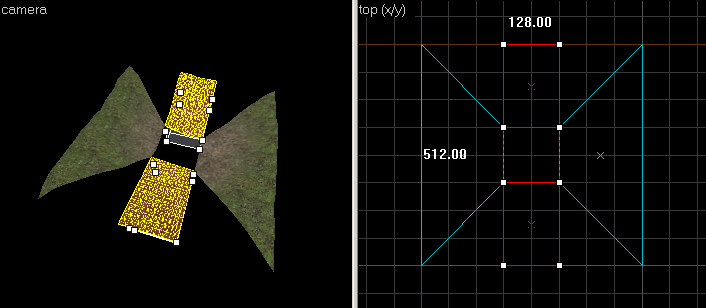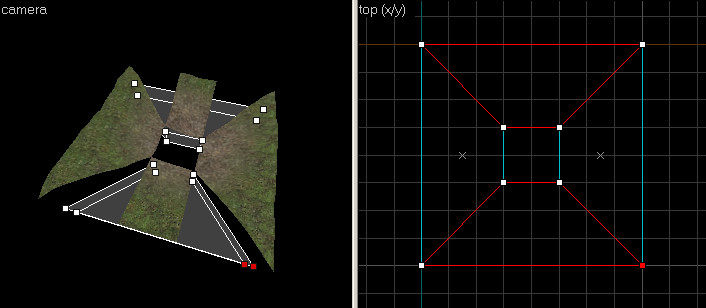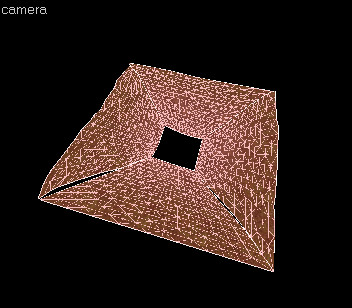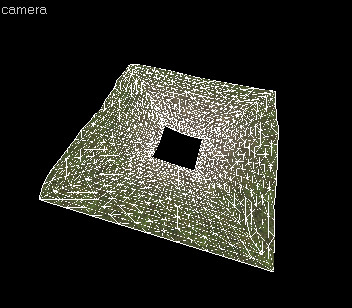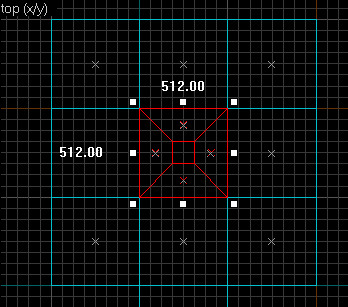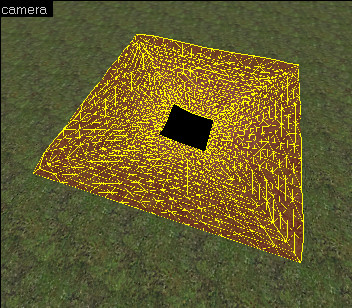Создание отверстий в деформированных поверхностях
Иногда, по каким-либо причинам, вам необходимо создать проём или отверстие в деформированных поверхностях. Из-за требований к деформациям, автоматически это сделать нельзя. Вместо этого вы можете использовать комбинацию из вертексного и обрезного редактирования. С их помощью вам удастся создать проём в деформированных поверхностях с совмещенными гранями, а затем рисовать, сшивать и трансформировать их как одну поверхность
Способ зависит от того, начинаете ли вы с нуля, или у вас уже есть деформация, где нужно сделать проём.
Создание новых деформированных поверхностей с проёмами
Лучший способ создания проёма в деформированной поверхности - это сделать его в первую очередь.
Чтобы создать квадратное отверстие в центре деформации, проделайте следующие шаги:
- Создайте новый браш инструментом Block Tool. Браш должен быть размером с желаемую деформацию:
- Используйте инструмент Clip Tool в верхнем окне 2D, чтобы разрезать браш по вертикали. Это отделит левую сторону дырки:
 Примечание:Щелкайте по иконке Clip Tool, пока все стороны браша не будут подсвечены белым.
Примечание:Щелкайте по иконке Clip Tool, пока все стороны браша не будут подсвечены белым. - Используйте Clip Tool, чтобы также вырезать блок справа.
Затем выберите центральную часть инструментом Selection Tool.
Снова вернитесь к Clip Tool и обрежьте центр браша по горизонтали два раза, чтобы создать по центру квадрат. Конечный результат должен выглядеть примерно так: - Используя инструмент Selection Tool, выделите только что вырезанный по центру квадрат. Нажмите кнопку Delete, чтобы удалить браш, образовав дырку по центру:
- Инструментом Selection Tool выделите два браша по краям:
- Выберите Vertex Edit Tool чтобы перейти в режим редактирования вершин:
- В верхнем окне 2D-вида выберите угловую точку, и перетяните ее к центру квадрата, как показано:
- Повторите эту операцию с тремя другими углами -- перетащите их к центру, как на рисунке:
- В режиме вертексного редактирования, выберите один из оставшихся двух брашей. Удерживая Ctrl также выберите другой. Выделенные части должны соответсвовать картинке:
- Перетяните внешние вершины этих брашей, чтобы они выстроились в линию с четырьмя внешними углами, как на следующем рисунке:
- Переключитесь на инструмент Texture Application Tool, и, зажав CTRL, в окне3D щелкайте левой кнопкой по верхней стороне всех четырех брашей. Выделите только верхнюю часть, как показано здесь:
- В диалоговом окне Face Edit переключитесь на вкладку Displacement. Нажмите кнопку Create, чтобы создать деформацию выбранных поверхностей. Теперь у вас должна быть деформация с проёмом по середине:
Теперь эти деформации могут свободно рисоваться или трансформироваться. Поскольку четыре внешних края не разделены, эти деформации могут быть беспрепятственно сшиты с окружающей геометрией.
Вырезание проёма в существующих деформациях
Создадим проём в уже имеющейся деформации, используя обрезку и вертексное редактирование. Этот метод не столь прямолинеен, как предыдущий, но сохраняет часть формы любых существующих поверхностей.
Проделайте следующие шаги:
- Инструментом Selection Tool выберите нужную деформацию:
- Инструментом Clip Tool вырежьте деформацию по вертикали. Это отделит левую сторону дырки:
- Также обрежьте браш еще три раза -- вырежьте деформацию с права, а также два раза по горизонтали, чтобы создать квадрат по центру:
- Инструментом Selection Tool выделите получившийся по центру квадрат. Нажмите Delete, чтобы удалить деформацию и образовать дырку:
- Мы еще не закончили, поскольку деформация должна быть поправлена, чтобы нормально сшиться с соседними гранями. Переключитесь на Clip Tool и выберите деформацию справа. В верхнем 2D-окне обрежьте угловую часть деформации.
Убедитесь, что срез привязан к углам сетки, иначе деформация будет удалена: - Повторите эти операции с другими углами, а также с деформацией слева -- обрежьте каждый угол, как показано тут:
- Переключитесь на Vertex Edit Tool. Удерживая CTRL, выделите верхнюю и нижнюю деформации. Вот что должно получиться:
- Перетащите их внешние углы, чтобы они выстроились в линию с четырьмя внешними углами, как на рисунке ниже:
- Переключитесь на Face Edit Tool, в окне диалога Face Edit выберите вкладку Displacement. В окне 3D-вида, удерживая CTRL и щелкая левой кнопкой мыши, выберите поверхности деформаций.
Заметьте, что в результате обрезки, края деформации искривлены: - Нажмите кнопку Sew (сшить). Деформации должны соединиться друг с другом, как здесь:
Теперь эти деформации можно свободно разрисовать или трансформировать. Поскольку четыре внешних края не разделены, эти деформации могут быть сшиты с окружающей геометрией.
Следующие рисунки показывают, как ранее созданная геометрия может быть прикреплена к другим деформациям:
См. также
| Статьи об окружающей среде | |
|---|---|
| Текстуры неба и создание неба | |
| Создание рельефа местности и деформация поверхностей | Деформированные поверхности • Создание отверстий в деформированных поверхностях • Цифровые модели местности • Создание рельефа в Worldmachine |