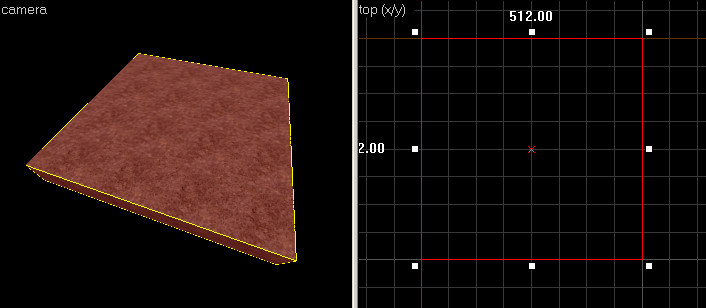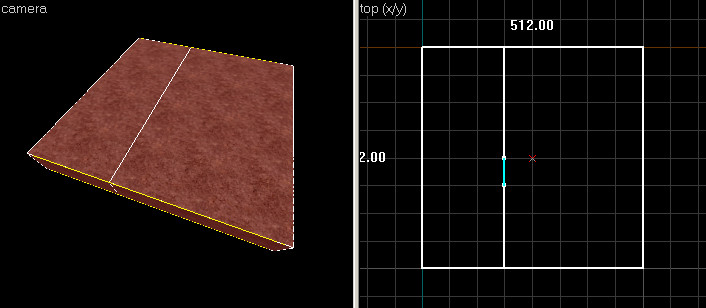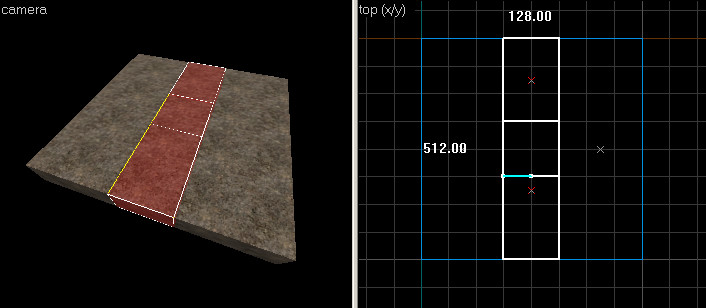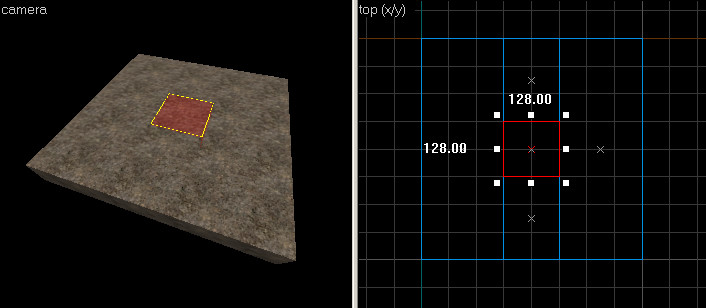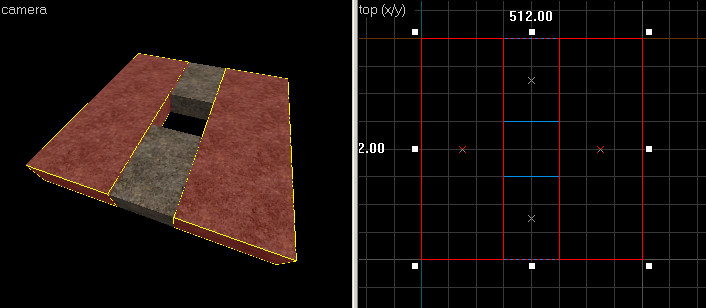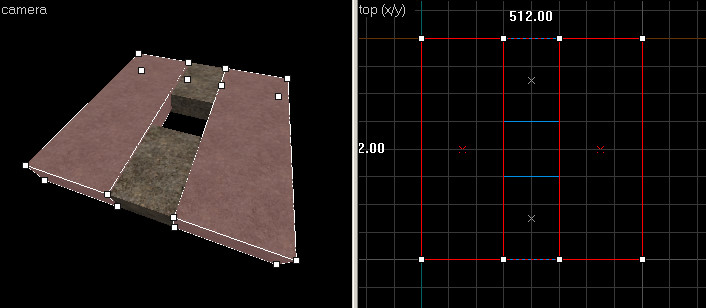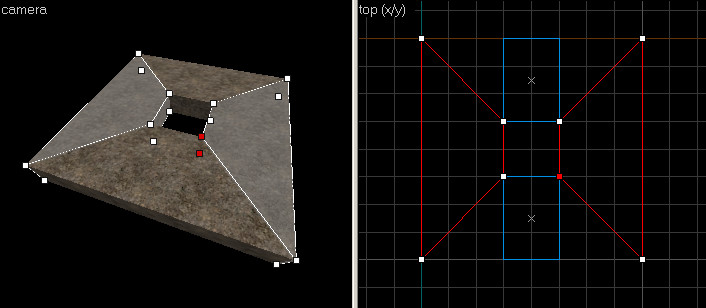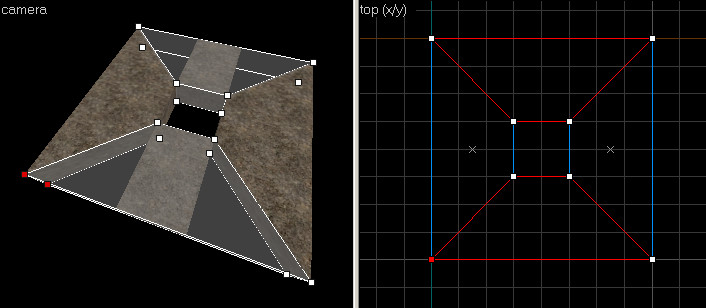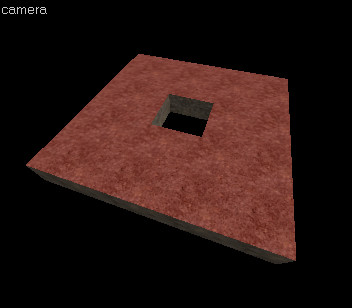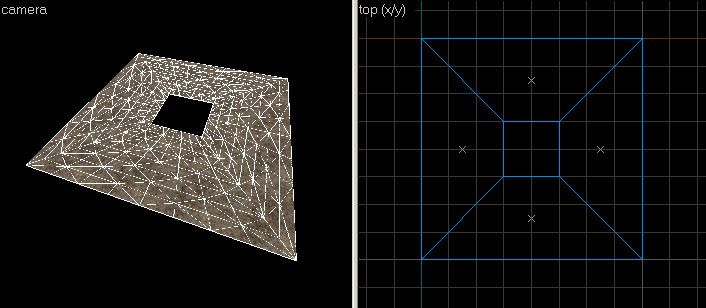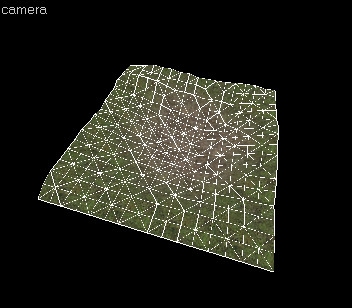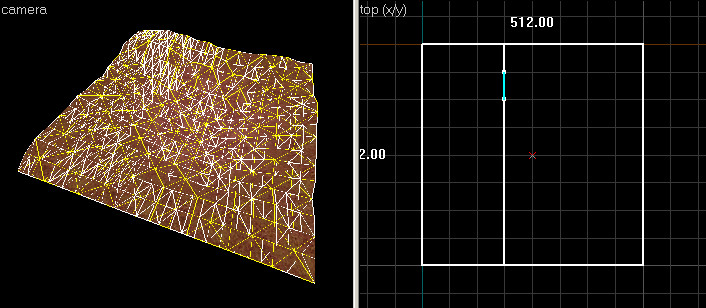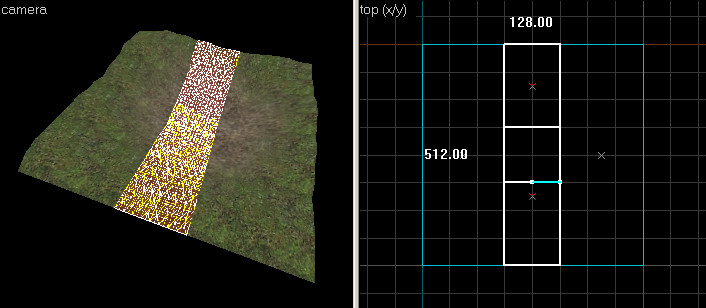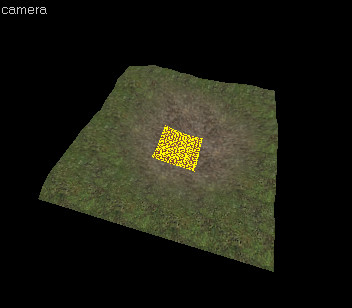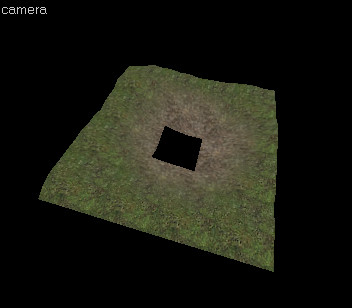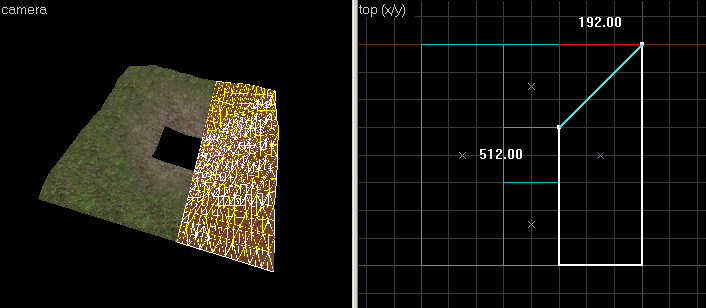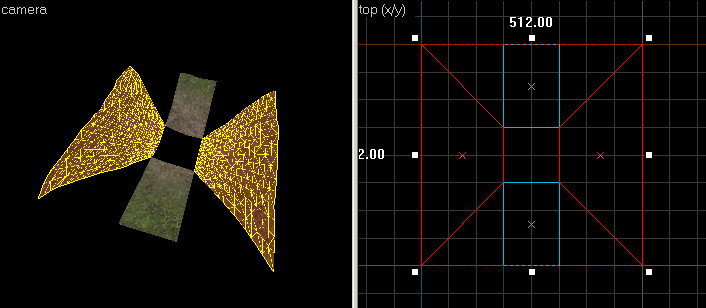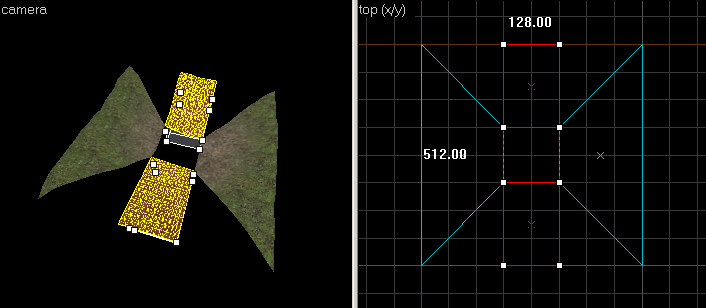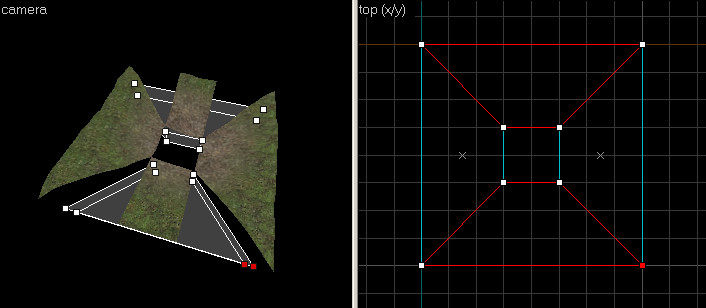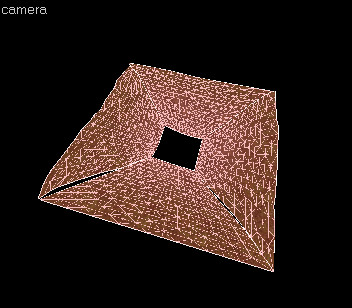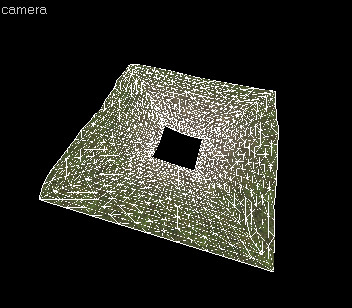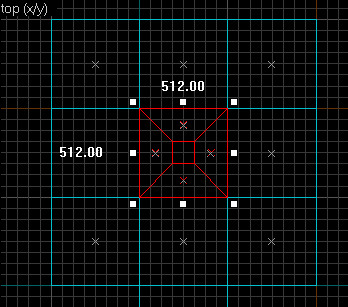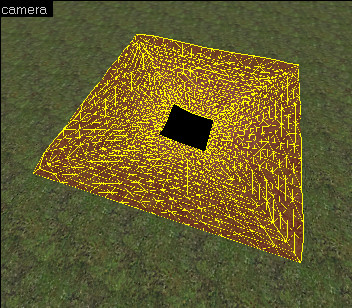Creating Holes in Displacements
ディスプレイスメント表面での穴の作成
様々な理由によってディスプレイスメントサーフェスに穴や隙間を空ける必要がある場合があります。ディスプレイスメントの特性により、これを自動的に行う方法はありません。その代わりに、頂点編集(vertex editing)とクリッピングの組み合わせを使うことになります。
ディスプレイスメントが既に存在しているか、これから作成するかによって方法は異なります。
穴をもったディスプレイスメントサーフェスの作成
ディスプレイスメントサーフェスに穴を作成する最良の方法は、ディスプレイスメントを最初に作成するときに穴を作ることです。
以下の手順に従って、中央に四角の穴があるディスプレイスメントを作成します:
1. ブロックツール(Block Tool)を使って新しいブラシを作成します。ブラシは作成したいディスプレイスメントのサイズにします:
2. 2DのTopビュー(上面図)からクリップツール(Clip Tool)を使いブラシを垂直方向に切断します。この分割が穴の左側部分になります:
注意: ブラシの両側が白でハイライトされるまでクリップツール(Clip Tool)アイコンをクリックしてください。(訳注:クリップツールは切断した片側だけ残すことも、両方の側を残すこともできる。今回は両側を使用)
3. クリップツールを使って追加して3回ブラシを切断します - まず右側から切断します。
そして中央の部分を選択ツール(Selection Tool)で選択します。
クリップツールに戻り、中央のブラシを水平に2回切断し、中央の四角を作成します。結果はこのようになるはずです:
4. 選択ツール選択ツールを使い、クリップで作成した中央のブラシの四角を選択します。Deleteを押してブラシを削除し、ブラシの中央に穴を作ります:
5. 選択ツールで二つの側面のブラシを選択します:
6. 頂点編集ツール(Vertex Edit Tool )を選択し、頂点編集モード(Vertex Editing Mode)にします:
7. 2Dビューの上面図で、角になっているのポイントを選択し、以下のように中央の四角に向けてドラッグします:
8. 他の3つの角のポイントでも同様に操作し、以下のように中央に移動します:
9. 頂点編集モード(Vertex Edit Mode)のまま、残った2つのブラシの1つを選択します。CTRLを押したまま、もう一つのブラシもクリックします。選択状態は以下のようになるはずです:
10. これらのブラシの外側の頂点をドラッグして、以下の画像のように外側の4つの角と整列するようにします。:
11. テクスチャ適用ツール(Texture Application Tool)に切り替え、ブラシの上側の面の全てをCTRL左クリックで選択します。以下のように、ブラシの上側だけを選択してください:
12. Face Editダイアログボックスのディスプレイスメントタブに切り替えます。Createボタンを押し、選択した面からディスプレイスメントを作成します。これで中央に穴があるディスプレイスメントができました。:
このディスプレイスメントを自由にペイントしたり変形したりすることができます。外側のエッジも分裂していないので、このジオメトリを周囲のジオメトリにシームレスに縫いこむ(sew)ことができます。
クリッピングを使用し、既存のディスプレイスメントに穴を作成
既にあるディスプレイスメントに穴を作成するには、頂点編集とクリップツールを活用する必要があります。この方法は新しいディスプレイスメントに穴を開ける方法ほど単純ではありませんが、既にある表面の形の一部を保存することができます。
以下の手順に従って、既にあるディスプレイスメントサーフェスの中央に穴を作成します:
1. 穴を開けたいディスプレイスメントを選択ツールで選択します:
2. クリップツールを使ってディスプレイスメントを垂直方向に切断します。この分割が穴の左側になります:
3. クリップツールをさらに3回使いブラシを切断します-ディスプレイスメントの右側を切断し、2回水平に切断し、中央に四角を作ります。
4. 選択ツールを使い、クリップを使って作成した中央のディスプレイスメントの四角を選択します。Deleteキーを押してその部分のディスプレイスメントを削除し、中央に穴を作ります:
5. まだこれで終わりではありません。周りの表面に適切に縫いこむ(sew)できるようにするにはまだ直す部分があります。
クリップツールに切り替え、右側のディスプレイスメントを選択します。2Dビューの上面図でクリップツールを使い、ディスプレイスメントの角を切り取ります。
クリップがグリッドの角にスナップしていることを確かめてください、そうでないとディスプレイスメントが破壊されます:
6. 左側も含め同じ操作をディスプレイスメントの他の角でも行います-それぞれの角を以下のように切断してエッジを作成します:
7. 頂点編集ツールに切り替えます。残っている2つの上と下のディスプレイスメントを選択します。CTRLを押しながら両方選択します。選択は以下のようになるはずです:
8. これら2つのディスプレイスメントの外側の頂点をドラッグして以下の画像のように外側の4つの角に移動させます:
9. 面編集ツール(Face Edit Tool)に切り替えて、Face Editダイアログのディスプレイスメント(Displacement)タブをクリックします。CTRL左クリックで4つのディスプレイスメント全てを選択します。4つのディスプレイスメントだけを選択します。
クリッピングを行ったためディスプレイスメントのエッジが整列していないことに注意してください:
10. Sew(縫合)ボタンをクリックします。以下のようにディスプレイスメントが接続するはずです:
このディスプレイスメントを自由にペイントしたり変形したりすることができます。外側のエッジも分裂していないので、このジオメトリを周囲のジオメトリにシームレスに縫いこむ(sew)ことができます。
以下の画像は以前のステップで作成したディスプレイスメントを他のディスプレイスメントに接続した例です:
参照
| Environment articles: | |
|---|---|
| Skies and environment maps | |
| Terrain and displacement mapping | Displacements • Creating Holes in Displacements • Digital Elevation Models • Creating custom terrain with Worldmachine |