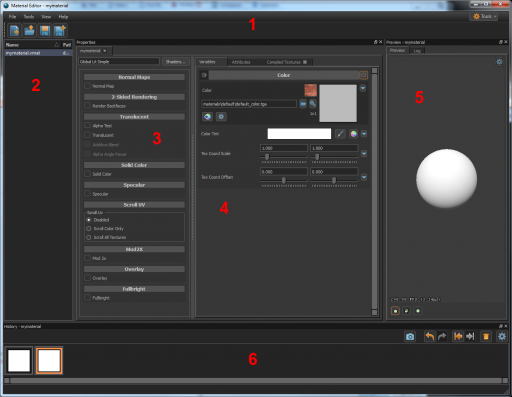Source 2 Material Editor
Jump to navigation
Jump to search
Todo: Describe the tool and move the layout overview to the tool documentation.
An overview of the layout of the ![]() Material Editor in the Source 2.
Material Editor in the Source 2.
1. File Menu
- File
- Common file operations such as New, Open, Save, Close, etc.
- Force Compile To Disk - Most operations will automatically recompile the material on a change but this allows a compile to be done on command.
- Tools
- Options for tool usage.
- View
- Controls various panel visibility options. Some panels are initially hidden by default.
- Help
2. Hosted Materials
The list of hosted materials in the editor.
- This panel supports extended selections, with a right-click context menu for common batched file operations (i.e. Save, Close, etc)
- This panel is a material or model drop target. Materials can be dragged/dropped here from the Asset Browser. A dropped model will be decomposed into its dependent materials.
3. Shader Features
This panel contains the supported features for the material's current shader.
- Disabled feature options display their enable requirements via tooltip triggered by mouse hover. The options will enable when their requirements are satisfied.
- Enabled features determine the availability of a material's variables.
4. Material Variables
Options for various material variables. The panel will update depending on what shader and what shader features have been selected.
- The title bars represent a variable grouping. Clicking on the title bar can collapse or expand a group.
- The title bar menu provides variable actions restricted to that group.
- A variable can be reset to it's default by selecting the drop down caret and choosing "Reset To Default".
- Some variable's provide help notes. Clicking on a variable's name while underlined will pop up contextual help.
5. Material Preview
Rendering preview of the currently selected material. The common view manipulation controls affect this panel.
- Camera Movement
- WASD+

- Alt+

- Center Model
- ⇧ Shift+A
- If the material fails to preview due to a compilation error, the "Log" Tab will show the failure information. The preview will not be available until compilation succeeds. Common compilation errors are due to bad image file paths or image files not found (as specified by the various material's texture variables).
6. History Capture
Provides a snapshot as editing changes are made. Selecting a different snapshot will put the material back to that snapped state. This provides a rapid method for comparing across changes.
- Captures can be marked as "Favorite" and annotated as necessary.
- Favorite captures are saved into the material as a means to recover important material recipes or experiments.
| ||||||||||||||||||||||||||||||||