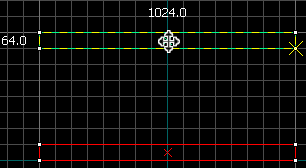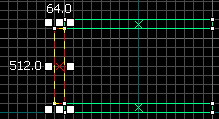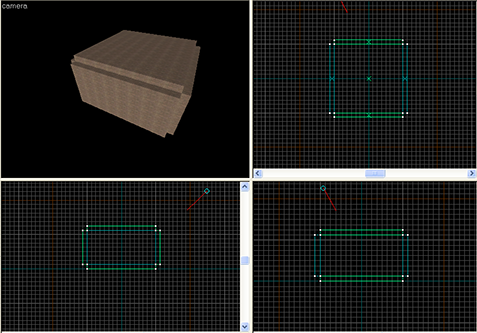Creating a Room
(Redirected from Room Guide)
Jump to navigation
Jump to search
Source maps are really just a series of rooms. Outdoor areas are rooms with skyboxes instead of normal ceilings.
The inside of the rooms must be completely sealed off from the black “void” surrounding them; if there are any holes the map will not compile properly. A proper compile is essential for good performance, as it controls the visibility of objects within levels, and for proper lighting.
We will now create a room within which the rest of this tutorial series will take place. It will be 1024L×1024W×512H units large, which is quite big, and will consist of six brushes.
- Using the Block tool
 , make a brush to use as the floor. It should be about about 1024L×1024W×64H.
, make a brush to use as the floor. It should be about about 1024L×1024W×64H. - Using the Selection tool
 , drag it into position if you are not happy with where it is already. The pointer will change into four arrows pointing in all directions
, drag it into position if you are not happy with where it is already. The pointer will change into four arrows pointing in all directions  , indicating the option to move the object.
, indicating the option to move the object.  Tip:To delete a brush, select it and press Delete.
Tip:To delete a brush, select it and press Delete. - In the side (X/Z) or front (Y/Z) grid view, and again using the Selection tool
 , ⇧ Shift+drag the brush to “clone” it. Move the mouse upwards while dragging so that the new brush forms a ceiling directly above the floor. If you get the position wrong, just drag the new brush as you did in step two. If you accidentally move the floor instead of cloning it, press Ctrl+Z to go back a step.
, ⇧ Shift+drag the brush to “clone” it. Move the mouse upwards while dragging so that the new brush forms a ceiling directly above the floor. If you get the position wrong, just drag the new brush as you did in step two. If you accidentally move the floor instead of cloning it, press Ctrl+Z to go back a step.  Note:In some CAD tools, a “cloned” object is linked to the original object. This is not the case in Hammer.
Note:In some CAD tools, a “cloned” object is linked to the original object. This is not the case in Hammer. - Clone another one of the brushes and resize it so that it connects the floor to the ceiling. It is better for texturing if the brushes “touch corners” instead of being flush against each other, but ultimately it doesn’t matter in what manner they touch so long as there is no gap between the inside of the room and the outside.
- Clone this wall brush and drag it to the other side of the room to form the opposite wall.
- Switch from whatever side view you were using to the other one, and repeat steps four and five to create the remaining two walls.
- Check for any gaps. Make sure the room has been completely sealed. If you’ve been designing your room on a relatively large grid scale (e.g. 64 units), then any gaps will be apparent. Mouse-over the 3D view window and press Z to enter mouselook mode to carefully inspect your room.