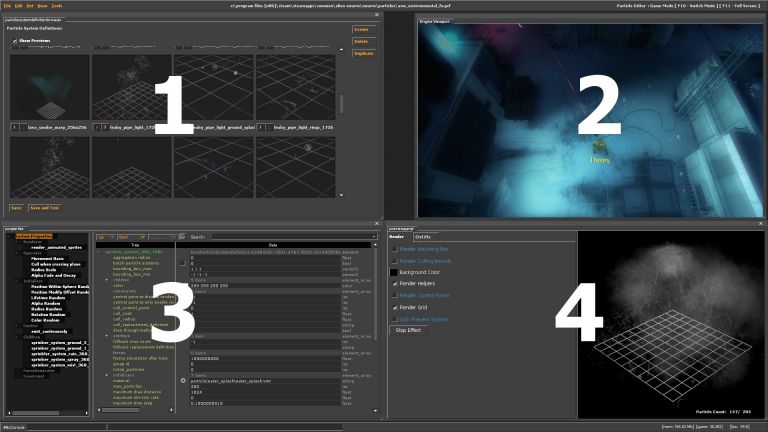Particle Editor
The Particle Editor is an engine tool available since ![]() Source 2007 on Windows machines. To use it, run your game or mod with
Source 2007 on Windows machines. To use it, run your game or mod with -tools -nop4 on the command line and select 'Particle Editor' from the Tools menu. Make sure that sv_lan is set to 1 in the console located in the lower-left corner (sv_lan 1).
To load a map into the engine viewport, look to the console window at the bottom of the screen and type map <levelname>.
bind h "ent_fire info_particle_system stop;wait 120;ent_fire info_particle_system start" in the console then use H.Currently Supported Games
 Alien Swarm
Alien Swarm Black Mesa Not compatible with Qt UI, add
Black Mesa Not compatible with Qt UI, add -oldgameuito launch game with VGUI. Counter-Strike: Source
Counter-Strike: Source Counter-Strike: Global Offensive See Fixing CSGO particle editor.
Counter-Strike: Global Offensive See Fixing CSGO particle editor. Day of Defeat: Source
Day of Defeat: Source Dino D-Day Must use "toolload pet" console command to launch
Dino D-Day Must use "toolload pet" console command to launch Garry's Mod
Garry's Mod Half-Life 2
Half-Life 2 Half-Life 2: Episode One
Half-Life 2: Episode One Half-Life 2: Episode Two
Half-Life 2: Episode Two Left 4 Dead
Left 4 Dead Left 4 Dead 2
Left 4 Dead 2 Nuclear Dawn
Nuclear Dawn Portal
Portal Portal 2: Community Edition
Portal 2: Community Edition Team Fortress 2
Team Fortress 2 Source Filmmaker
Source Filmmaker Source 2007 Mods
Source 2007 Mods Source 2009 Mods
Source 2009 Mods Source 2013 Mods
Source 2013 Mods
Interface guide
This screenshot is from Alien Swarm. Earlier versions of the editor look different, but work in the same way.
The top edge of the screen is the main menu. From here you can load and save PCF files, undo and redo actions, and configure your workspace.
- The browser shows the contents of the current PCF file. You can store any number of particle systems in the same PCF. The numbers of parents and children are shown beneath the preview.
- The engine viewport shows whatever the game is currently rendering. You can flip control to and from the game with F10, and maximise your view with F11.
- Properties is where the current particle system is edited. You can add, remove and configure new functions and children. Whenever you make a change, all instances of the particle system restart.
 Tip:You can use your scroll wheel to increase or decrease most values. There are three modifier keys to help with this:
Tip:You can use your scroll wheel to increase or decrease most values. There are three modifier keys to help with this:
- For increments of 0.1, use Ctrl
- For increments of 10, use ⇧ Shift
- To lock the value to 0-1, use Alt
- The preview window shows the current system and its children up close. You can manipulate your view by holding
 to rotate,
to rotate,  to zoom, and
to zoom, and  to pan. The "Ctrl Pnts" tab lets you configure temporary control points for the preview. The "Lock Preview System" checkbox stops the preview from updating when you select a new system, making it easy to edit child systems and see the result in its proper context. To
to pan. The "Ctrl Pnts" tab lets you configure temporary control points for the preview. The "Lock Preview System" checkbox stops the preview from updating when you select a new system, making it easy to edit child systems and see the result in its proper context. To
The bottom edge of the screen contains a compact developer console. Commands are entered into the left box, while the last line of output is displayed in the right.