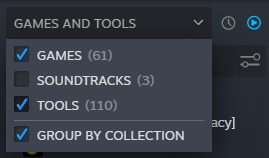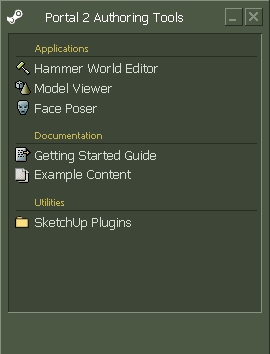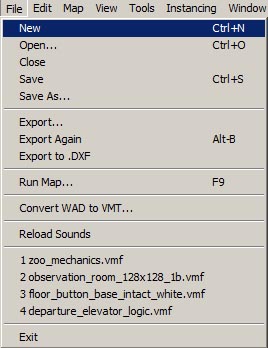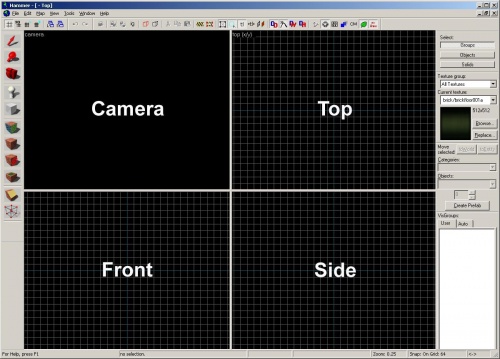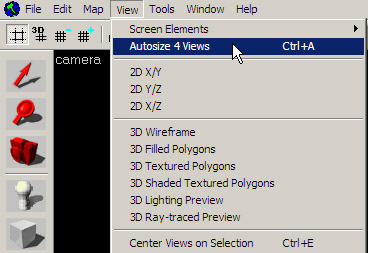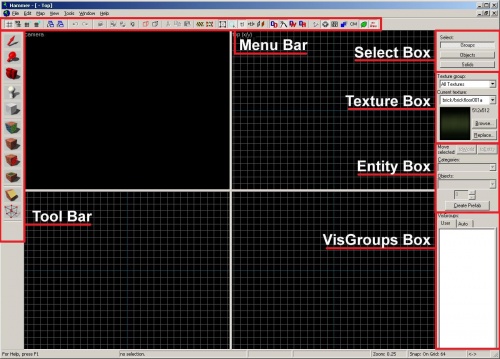关卡设计介绍 / 入门 (Portal 2)
< Zh | Level Design Introduction (Portal 2)(Redirected from Level Design Introduction (Portal 2)/Getting Started:zh-cn)
Jump to navigation
Jump to search
第一步是启动 Hammer,这是 Portal 2 和其他 Source 游戏的地图编辑器。
- 但 Portal 2 几乎拥有自己专属的 Hammer
打开 Steam 窗口,选择 Tools 选项卡,然后双击 Portal 2 Authoring Tools。
如果这是您首次启动 Authoring Tools,则将花费一些时间来下载和安装。
双击 Hammer World Editor 以启动 Hammer 关卡编辑器。
Hammer 加载完毕后,您可以打开位于左上角的 File 菜单并点击 New 来生成一个空白关卡。
随后将会出现一个带有四个编辑区域的新窗口。
Hammer 编辑器界面布局
这是 Hammer 界面的基本描述。
在本教程中,您将学习如何使用这些项目,因此不必担心学习它们的全部功能。
地图视图和操作栏
窗口顶部的这些条包含各种按钮,用于控制地图中对象的查看以及控制网格和捕捉工具。
Tools bar
Tools 工具栏将编辑器切换到不同的模式,使您可以用鼠标来 选择 ![]() 、构建
、构建 ![]() 、放置
、放置 ![]() 、纹理化
、纹理化 ![]() 和操纵 关卡中的不同对象。
和操纵 关卡中的不同对象。
Selection Mode box
Selection Mode 框在地图中选择对象的模式之间切换:
- Groups — 您将选择已分组在一起的整套对象。
- Objects — 您将选择整个对象,即使它包含多个组件也是如此。
- Solids — 您将选择单个组件,即使已将其与其他组件组合成一个对象。
Texture box
Texture 框使您可以查看当前选定的纹理,并通过点击 Browse... 按钮来浏览其它纹理。
Object box
用于在关卡中放置不是简单几何图形的对象。
brush 是关卡的基本构建块,而放置在 Object 框中的 entity 几乎是所有其他内容。您可以使用 Object 框放置灯光,道具(模型)和物品。
VisGroups box
VisGroups 是一种组织关卡的方法。您可以将任何类型的对象放入 VisGroups 中并标记它们,以便隐藏它们或将它们显示为一个组。这样,您就可以比所有内容都可见地更干净地查看正在处理的内容。
状态栏
界面底部的状态栏在您编辑时提供了有价值的信息,例如所选对象的大小和当前的网格设置。