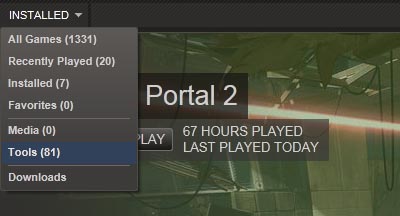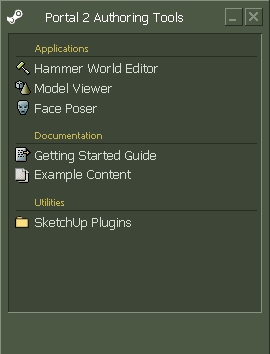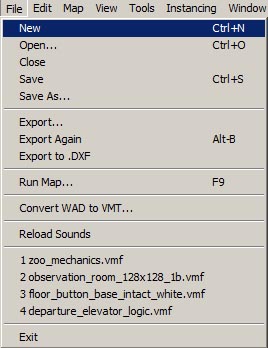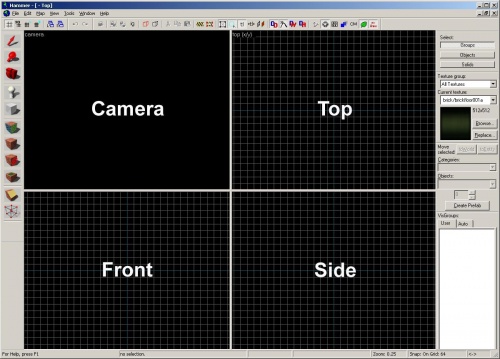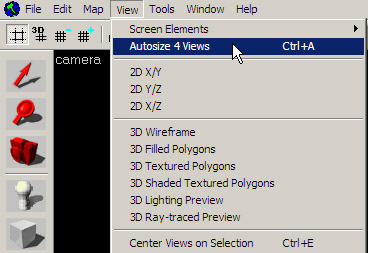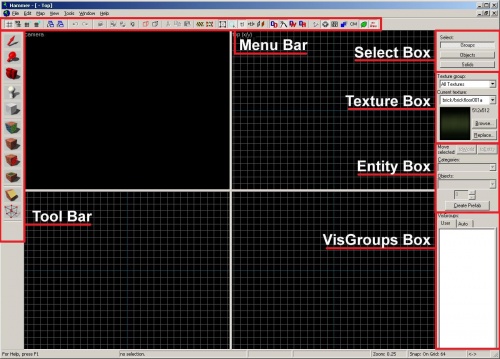Introducción al diseño de niveles/Comenzando (Portal 2)
El primer paso que debes dar es lanzar hammer, el editor de mapas para Portal 2 y otros juegos con motor Source.
Abre la biblioteca de Steam. Despliega el filtro y selecciona Herramientas. Después haz doble clic en Portal 2 Authoring Tools.
Si es la primera vez que ejecutas Authoring Tools, tardara un poco en descargarse e instalarse.
Doble clic en Hammer World Editor para iniciar el editor de mapas.
Una vez que Hammer este arrancado, puedes empezar un nuevo nivel haciendo clic en New dentro del menú File.
Se abrirá una nueva ventana con las 4 áreas de edición.
Ventana del Editor Hammer
Esta es una descripción básica de la interfaz del Hammer. Puedes aprender a usar estos elementos a través de este tutorial, así que no te preocupes por conocer todas sus funcionalidades aun.
Vistas del mapa y barras de operaciones (Menu bar)
Estas barras, en la parte superior de la ventana, contienen una variedad de botones para controlar la visualización de los objetos en el mapa, así como controles para la malla y el auto ajuste a esta.
Barra de herramientas (Tool bar)
La barra de herramientas permite alternar entre diferentes modos que te permiten seleccionar, construir, emplazar, texturizar y manipular diferentes objetos en tu nivel.
Barra de modo de selección (Select box)
Alterna entre modos de selección de objetos en el mapa:
- Groups — Para seleccionar grupos de objetos que hayan sido agrupados juntos.
- Objects — para seleccionar objetos, incluso si están formados por mas de un componente.
- Solids — Para seleccionar componentes individuales, incluso si se han integrado en otros para formar objetos.
Barra de texturas (Texture box)
Permite ver la textura seleccionada actualmente y navegar por las demás texturas al pulsar en el botón Browse....
Barra de objetos (Entity box)
Se usa para ubicar objetos de geometría compleja en el mapa. Mientras que los brushes son los bloques básicos de construcción del nivel, las entidades entities ubicadas mediante la barra de objetos son todo lo demás. Usando esta barra puedes colocar luces (lights), modelos (props) y otros elementos.
Barra VisGroups
Es la manera de organizar tu nivel. Puedes agregar cualquier tipo de objetos dentro y etiquetarlos, de forma que puedas esconderlos o mostrarlos como grupo. Esto permite ver en lo que estas trabajando mucho mas limpiamente que si lo dejaras todo visible.
Barra de estado
La barrita a lo largo de la parte baja de la interfaz te da valiosa información mientras estas editando, como por ejemplo, el tamaño del objeto seleccionado o la configuración actual de la malla.