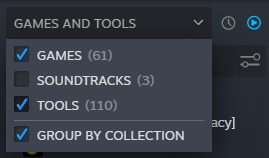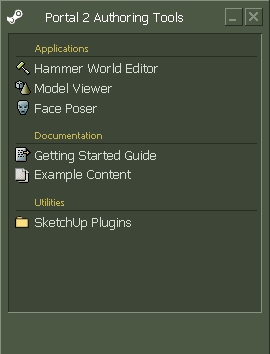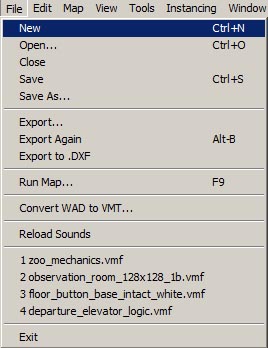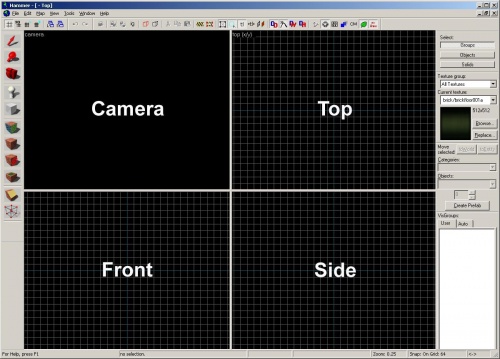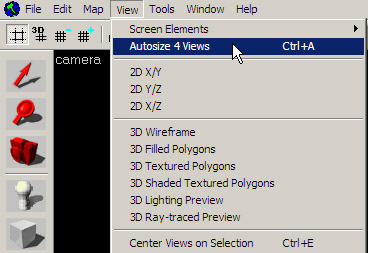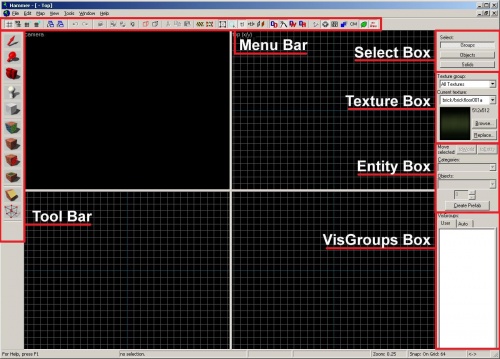Level Design Introduction/Getting Started (Portal 2)
Pierwszym krokiem jest uruchomienie Hammera, edytora map dla Portal 2 i innych gier Source.
otwórz Steam , i w Bibloteka , otwórz menu nad paskiem wyszukiwania, zaznacz pole wyboru „Narzędzia” i kliknij dwukrotnie w Portal 2 Authoring Tools.Ponieważ na Steamie dostępnych jest wiele narzędzi, Twoja biblioteka może być nieco zaśmiecona, więc po zainstalowaniu Portal 2 Authoring Tools, możesz kliknąć przycisk „gotowe do gry” po prawej stronie menu rozwijanego. Spowoduje to ukrycie wszystkich odinstalowanych narzędzi. Jeśli uruchamiasz Portal 2 Authoring Tools po raz pierwszy, pobranie i instalacja zajmie trochę czasu.
kliknij dwukrotnie Hammer World Editor aby uruchomić edytor poziomów Hammera.
Po załadowaniu Hammera możesz rozpocząć nowy poziom, przechodząc do opcji New z File menu.
Powinno pojawić się nowe okno z czterema obszarami edycyjnymi.
Układ interfejsu edytora Hammer
Oto podstawowy opis interfejsu Hammera. W tym samouczku dowiesz się, jak korzystać z tych elementów, więc nie martw się jeszcze o poznanie ich działania.
Widoki map i paski operacji
Paski w górnej części okna zawierają różne przyciski umożliwiające sterowanie wyświetlaniem obiektów na mapie, a także elementy sterujące siatką i narzędziami przyciągania.
Pasek narzędzi
Pasek „Narzędzi” przełącza edytor do różnych trybów, które pozwalają wybierać, budować, umieszczać, teksturować i manipulować różnymi obiektami na Twoim poziomie.
Pole Trybu wyboru
Pole Tryb wyboru umożliwia przełączanie pomiędzy trybami zaznaczania obiektów na mapie:
- Grupy — Zaznaczysz całe zestawy obiektów, które zostały zgrupowane razem.
- Obiekty — Wybierzesz cały obiekt, nawet jeśli składa się z więcej niż 1 komponentu.
- Solids — Wybierzesz poszczególne komponenty, nawet jeśli zostały one połączone z innymi, tworząc jeden obiekt.
texture box
„Tekstura” pozwala zobaczyć aktualnie wybraną teksturę i przeglądać inne tekstury, wchodząc w przycisk „Browse...”.
Object box
Służy do umieszczania na poziomie obiektów, które nie mają prostej geometrii. Podczas gdy „brushes” to podstawowe elementy składowe poziomów, „entities” umieszczone w polu „Object” to właściwie wszystko inne. Możesz umieścić światła, props (modele) i przedmioty za pomocą „Object” box
VisGroups box
VisGroups są sposobem na zorganizowanie swojego poziomu. Możesz umieścić dowolny typ obiektu w VisGroups i oznaczyć go etykietą, aby móc go ukryć lub ujawnić jako grupę. Dzięki temu możesz zobaczyć, nad czym pracujesz, w znacznie bardziej przejrzysty sposób, niż pozostawiając wszystko widoczne.
Status bar
Pasek na dole interfejsu dostarcza cennych informacji podczas edycji, takich jak rozmiar wybranych obiektów i aktualne ustawienia siatki.