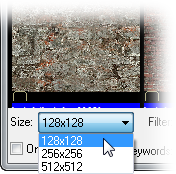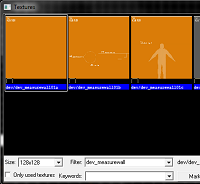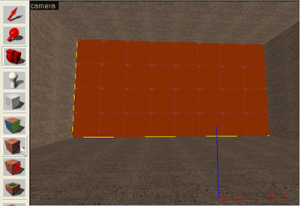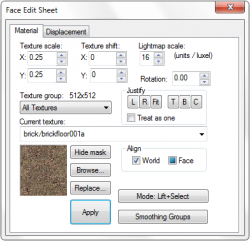Applying Textures
< Ja
Jump to navigation
Jump to search
この節では、壁、床、天井の テクスチャ を選択します。
テクスチャ・ブラウザ
テクスチャ・ブラウザ は、マップ内の ブラシ に適用したいテクスチャ ( 正しくは マテリアル ) を表示、および選択するために使用します。 アクティブなテクスチャは、 Hammer のインターフェイスの右側にあるボックスに表示されます。
Hammer インターフェイスの右側にある Texture group ( テクスチャ・グループ ) 内にある 参照... ( Browse... ) ボタンをクリックすることで、テクスチャ・ブラウザが開きます:
- Thumbnail size - サムネイル サイズ
- テクスチャを簡単に閲覧するために、テクスチャの閲覧サイズ( プレビューサイズ )を調整するとよいでしょう: テクスチャ・ブラウザのウィンドウの左下隅にあるドロップダウンメニューの “サイズ” ( Size ) を探して、次に “128×128” を選択します。これにより、テクスチャのサンプルサイズが小さくなり、一度に多くのテクスチャを見ることができます。
- Filtering the gallery - ギャラリーのフィルタリング
- ほとんどのゲームのテクスチャ・ブラウザには何千ものアイテムをホストしています。 フィルタリング機能 がなければ、使用したいテクスチャに移動することは難しくなります。 この特徴を使用することで一部のファイル名を検索できます。スペースを使用しながら、 “コンクリートの壁” ( concrete wall ) “しっくい ( 漆喰 ) の天井” ( plaster ceiling ) “金属製のドア” ( metal door ) といった具体的な複数の用語を分割で入力できます。 ( 引用符は含めないでください )
- テクスチャの完全な全リストを再度表示するには、テクスチャ・ブラウザを開き、フィルタのフィールドのテキストを選択、 ← Backspace キー、または、 Delete キー を押して入力した文字を削除します。
- Dev Textures - 開発者用 テクスチャ
- ソースには、プレイヤーに合わせてブラシを作成できるように役立つ特別に設計されたテクスチャが付属しています。 これらは、 “開発” ( development ) を意味する“開発者用 テクスチャ” ( dev textures ) と呼ばれ、 “dev” をフィルタに設定することによって見つけることができます。
では、 dev/dev_measurewall01a を見つけてダブルクリックしてみます。
テクスチャの適用
テクスチャを選択後、ブラシに適応する必要があります。
- Selection tool
 ( 選択ツール ) を有効化します。
( 選択ツール ) を有効化します。 - カメラビューにて、テクスチャを貼りたい壁を選択してハイライト表示します。もし、1つ壁を選択しても部屋全体が選択されてしまう場合は、右上の “選択” ( Select ) 設定を “グループ” ( Groups ) から “オブジェクト” ( Objects ) に変更、あるいは グループ化を解除 してください。
- 選択したブラシにアクティブなテクスチャを適用するには、左側のパネルから 現在のテクスチャを適用 ( Apply Current Texture ) ボタン
 をクリックします。
をクリックします。
テクスチャの調整
テクスチャを貼りつけたのは良いものの、新しく適用されたテクスチャがブラシにうまくフィットしないことがあります。 テクスチャ適用の切り替えツール ( Toggle Texture Application tool ) ![]() を使用することで、 適用されたテスクチャの調整が可能です。
を使用することで、 適用されたテスクチャの調整が可能です。
なぜなら、壁の寸法は両方とも二の累乗 ( 1024 と 512 ) であるため、どのテクスチャも均等にフィットします。ただし、 面の編集ダイアログ ( Face Edit Dialog ) の設定を変更することにより、いくつかの変化を見られるかもしれません:
- Texture Scale - テクスチャのスケール
- テクスチャのサイズを調整します。 値が “1”の場合、1つのテクスチャのピクセルを 1ユニット にマッピングします。負の値は、テクスチャを反転させます。
- Texture Shift - テクスチャの移動
- テクスチャを X 軸 または Y 軸 の方向に沿って移動させます。 正の数値は、テクスチャを 左( X 軸 )と 下 ( Y 軸 ) に移動します。 負の数値は、テクスチャが 右 ( X 軸 ) と 上 ( Y 軸 ) に移動します。
- Current Texture - 現在のテクスチャ
- 表面の適用されたテクスチャを変更します。
- Lightmap Scale - ライトマップ スケール
- 光エフェクトの効果が表面にどのように適用されるかに影響します。数値が小さいほど各像度が高く、より高価な光エフェクトを生成します。数値が大きいほど解像度が低く、より安価な光エフェクトを生成します。 ライトマップ を参照してください.
- Rotation - 回転
- ブラシ面のテクスチャを回転させます。
- Justify - 正当化
- テクスチャの位置を指定した壁の位置に合わせます。左 ( L ) 、 右 ( R ) 、 上 ( T ) 、 下 ( B )、 そして、 中央 ( C ) 。 最後に、 “フィット” ( Fit ) はテクスチャの全体を面に押し付けます。
- “一つのものとして扱う” ( Treat as one ) と書かれたボックスにチェックをすると、Hammer はすべての面を選択した1つの連続したアイテムとして扱うようになります。これは複数の面にまたがるテクスチャを合わせる際に便利です。
- Align - 整列
- テクスチャが面に投影される方法を指定します。 ワールド アライメント ( World Alignment ) はテクスチャをグローバルな x と y または z 軸 に沿って適用します。 フェイス アライメント ( Face alignment ) は、面がどの方向を向いていたとしてもテクスチャを直接その面に適用します。
- Mode - モード
- マウスの左ボタンでブラシの面をクリックした際の動作を選択できます。
残り3つの壁にも同じテクスチャを貼り、同じ手順で天井と床にも開発者用テクスチャを貼りましょう。