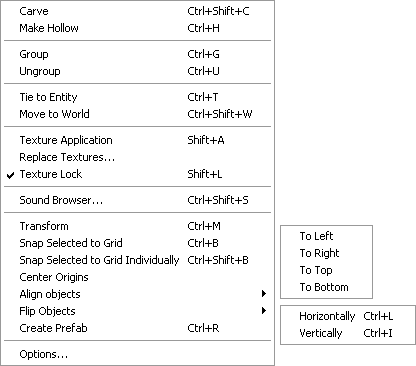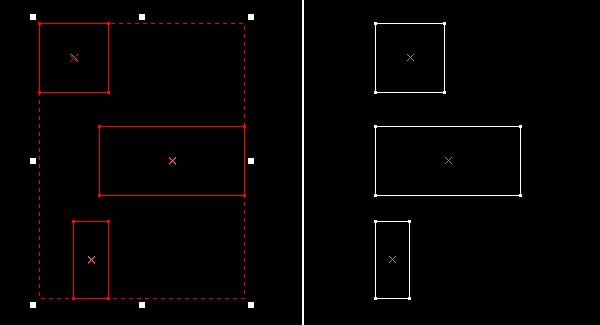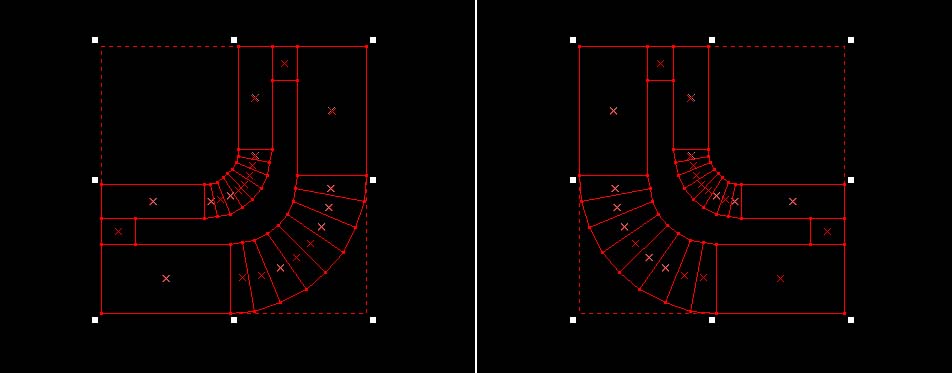Hammer Werkzeugmenü
Carve <Ctrl+Shift+C> (Schnitzen)
Mit diesem Befehl werden sämtliche Objektteile aus der Map entfernt, die sich innerhalb des Raumes des ausgewählten Objekts befinden. Mit anderen Worten wird die Form des ausgewählten Objektes in alle überlappenden Objekte 'hineingeschnitzt'. Dieser Befehl funktioniert auch mit mehr als einem ausgewählten Objekt. Für weitere Informationen siehe Formung von Festkörpern.
Make Hollow <Ctrl+H> (Aushöhlen)
Öffnet den Aushöhlen-Dialog, durch den die Außenseiten eines Objekts von Hammer automatisch in Außenwände einer definierbaren Dicke verwandelt werden. So entsteht eine hohler Raum.
Group <Ctrl+G> (Gruppieren)
Die Anwendung des Gruppieren-Befehls auf eine Mehrzahl ausgewählter Objekte führt dazu, dass diese zu einem Gruppenobjekt zusammengefügt werden und im Folgenden einheitlich ausgewählt und bearbeitet werden können. Beachte, dass Gruppieren etwas anderes ist als Sichtgruppieren (VisGrouping), mit dem die Sichtbarkeit von Objekten gesteuert wird. Weitere Informationen hierzu findest du unter Gruppieren und Sichtgruppieren.
Ungroup <Ctrl+U> (Entgruppieren)
Dieser Befehl löst die durch den Gruppieren-Befehl erschaffene Verbindung zwischen verschiedenen Objekten einer Map wieder auf. So können die einzelnen Objekte eines Gruppenobjekts wieder separat ausgewählt und bearbeitet werden. Alternativ kann die Toggle Group Ignore-Schaltfläche in der Aktionsleiste verwendet werden. Beachte, dass Gruppieren etwas anderes ist als Sichtgruppieren (VisGrouping), mit dem die Sichtbarkeit von Objekten gesteuert wird. Weitere Informationen hierzu findest du unter Gruppieren und Sichtgruppieren.
Tie to Entity <Ctrl+T> (Verbinde mit Entität)
Dieser Befehl verwandelt einen ausgewählten Welten-Brush in ein Objekt vom Typ Entität, wodurch dieses Objekt andere Funktionen in der Map erhält. Durch Auswahl dieses Befehls wird der Objekteigenschaften-Dialog geöffnet, der die Liste verfügbarer Brush-Entitäten enthält. Verbinde mit Entität kann auch auf eine Vielzahl von Objekten angewandt werden:
- Gleichzeitig ausgewählte Welten-Brushes werden zu einer einheitlichen Brush-Entität zusammengeführt.
- Wenn Welten-Brushes und eine Brush-Entität gleichzeitig ausgewählt sind, werden die Welten-Brushes zum Körper der Brush-Entität hinzugefügt.
- Bei Auswahl mehrerer Brush-Entitäten werden diese zu einer einheitlichen Brush-Entität zusammengeführt.
Siehe Erschaffung von Entitäten für weitere Informationen.
Move to World <Ctrl+Shift+W> (In die Welt verschieben)
Der In die Welt verschieben-Befehl verwandelt eine ausgewählte Brush-Entität zurück in ein Objekt bzw. mehrere Objekte vom Typ Welt und entfernt sämtliche spezifischen Eigenschaften der Entität. Dementsprechend ist er das Gegenstück zu dem Verbinde mit Entität-Befehl. Der Befehl kann auf mehrere Entitäten gleichzeitig angewendet werden.
Texture Application <Shift+A> (Texturauftragung)
Hiermit wird das Werkzeug zur Texturauftragung zum aktiven Werkzeug gemacht und der Flächenbearbeitungs-Dialog geöffnet. Mit den darin enthaltenen Werkzeugen können die Textureigenschaften von Objekten flächenweise bearbeitet werden. Der Flächenbearbeitungs-Dialog verfügt auch über die Werkzeuge zur Erstellung und Bearbeitung von Verschiebungen (displacements).
Replace Textures (Texturen ersetzen)
Hierdurch wird der Texturen ersetzen-Dialog geöffnet, mit dem genauer zu bestimmende Texturen gesucht, ausgewählt und ersetzt werden können.
Texture Lock <Shift+L> (Texturverriegelung)
Hiermit wird die Texturverriegelung ein- und ausgeschaltet. Bei eingeschalteter Texturverriegelung wirkt sich die Verschiebung eines Brushes nicht auf die Ausrichtung seiner Texturen aus. Ist die Texturverriegelung ausgeschaltet, richtet sich eine Textur immer nach der ursprünglichen Position des Brushes aus, selbst wenn dieser nachträglich verschoben wird.
Sound Browser... <Ctrl+Shift+S> (Sound Browser)
Öffnet den Sound Browser-Dialog, der eine Liste sämtlicher im Spiel verfügbaren Klangdateien enthält.
Transform <Ctrl+M> (Transfomieren)
Öffnet den Transformieren-Dialog. Hier können Objekte anhand zu definierender Werte für X-, Y- und Z-Ebene rotiert, skaliert und verschoben werden.
Snap Selected to Grid <Ctrl+B> (Auswahl am Raster ausrichten)
Wegen der Verschiebung oder Größenänderung von Objekten oder der Änderung der Rastergröße werden nicht alle Objekte immer perfekt am Raster ausgerichtet sein. Mit diesem Befehl wird die untere und die linke Seite des ausgewählten Objektes in allen drei Sichtfenstern am aktuellen Raster ausgerichtet. Bei gleichzeitiger Auswahl mehrerer Objekte wird die Gesamtheit der Auswahl anhand derjenigen Objekte am Raster ausgerichtet, deren Seiten am weitesten links und unten liegen (das können zwei verschiedene Objekte der Auswahl sein).
Snap Selected to Grid Individually <Ctrl+Shift+B> (Auswahl individuell am Raster ausrichten)
Identisch mit Auswahl am Raster ausrichten, außer das alle Objekte der Auswahl individuell nach Maßgabe ihrer eigenen linken und unteren Seiten am Raster ausgerichtet werden.
Center Origins (Zentriere Ursprünge)
Mit diesem Befehl können die Ursprungshelfer der ausgewählten Brush-Entitäten zurück zum Zentrum der verbundenen Brushes bewegt werden. Der Befehl kann auf mehrere gleichzeitg ausgewählte Objekte angewendet werden, dann werden die Ursprungshelfer je Entität individuell zurückgesetzt.
Siehe den Zeige Helfer-Befehl im Ansichtsmenü für weitere Informationen zu Helfern.
Align objects (Objekte ausrichten)
Das Objekte ausrichten-Untermenü ernöglicht die Ausrichtung verschiedener Objekte aneinander, vergleichbar mit dem Am Raster ausrichten-Befehl, aber mit zusätzlichen Optionen, wie die Ausrichtung erfolgen soll.
Objekte können nach links (To Left), nach rechts (To Right), nach oben (To Top) und nach unten (To Bottom) ausgerichtet werden. Hierfür verwendet Hammer in dem aktiven 2D-Sichtfenster dasjenige Objekt der Auswahl, dessen Seite in die gewünschte Richtung am weitesten außen liegt, um entlang dieser Seite die Ausrichtungslinie festzulegen. Alle anderen Objekte der Auswahl werden derart in die gewünschte Richtung verschoben, dass ihre Seiten an der Ausrichtungslinie entlang liegen.
Um einen Satz Objekte auszurichten:
- Wähle die gewünschten Objekte in dem 2D-Sichtfenster aus, in dem die Ausrichtung erfolgen soll.
- Wähle die gewünschte Ausrichtungsrichtung aus dem Objekte ausrichten-Untermenü. Bedenke, dass die Richtung sich auf das ausgewählte 2D-Sichtfenster bezieht.
Flip Objects <Ctrl+L> and <Ctrl+I> (Objekte spiegeln)
Das Objekte spiegeln-Untermenü ermöglicht es, Objekte horizontal (Horizontally) oder vertikal (Vertically) zu spiegeln.
Mehrere Objekte können gleichzeitig gespiegelt werden. Ein einzelnes Objekt wird um sein Zentrum gespiegelt, eine Vielzahl von Objekten um ihr gemeinsames Zentrum. Die Richtung der Spiegelung wird durch das Sichtfenster bestimmt, in dem die zu spiegelnden Objekte ausgewählt werden (das aktive 2D-Sichtfenster). Stell dir einfach vor, dass in die Ebene des aktiven 2D-Sichtfenster eine Spiegelungsebene hineingestellt wird, die durch das Zentrum der zu spiegelnden Objekte verläuft (horizontale Spiegelung: die Ebene verläuft von oben nach unten / vertikale Spiegelung: die Ebene verläuft von links nach rechts).
Um ein Objekt oder mehrere Objekte zu spiegeln:
- Wähle die gewünschten Objekte in dem 2D-Sichtfenster aus, in dem die Spiegelung erfolgen soll.
- Wähle die gewünschte Spiegelungsrichtung aus dem Objekte spiegeln-Untermenü. Bedenke, dass die Richtung sich auf das ausgewählte 2D-Sichtfenster bezieht.
Create Prefab <Ctrl+R> (Erstelle Prefab)
Erstellt ein Hammer Prefab (Prefab = Pre-fabrication = Vorfertigung oder Fertigteil) aus den ausgewählten Objekten. Hammer öffnet einen Save As...-Dialog (Speichern unter...), der auf das Hammer Prefab-Verzeichnis zeigt. Gib einen Namen ein und klicke Save (Speichern) an, um das Prefab der Bibliothek hinzuzufügen.
Options... (Optionen...)
Hierdurch wird der Optionen-Dialog geöffnet, in dem verschiedene Eigenschaften des Hammer Editors verändert werden können.