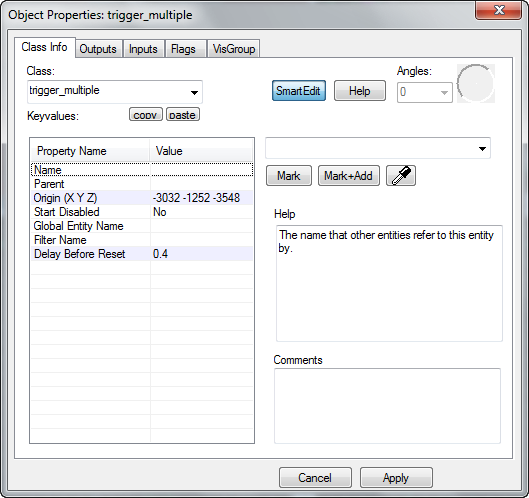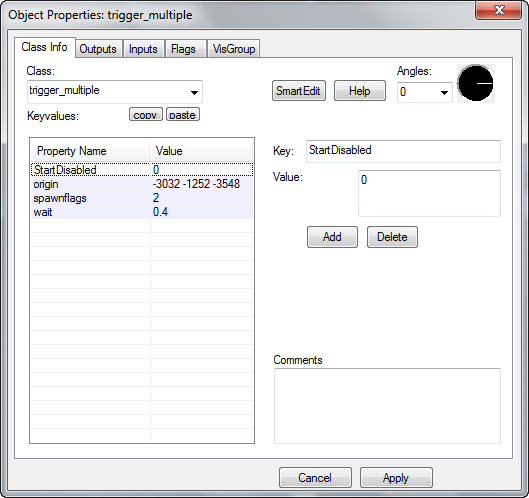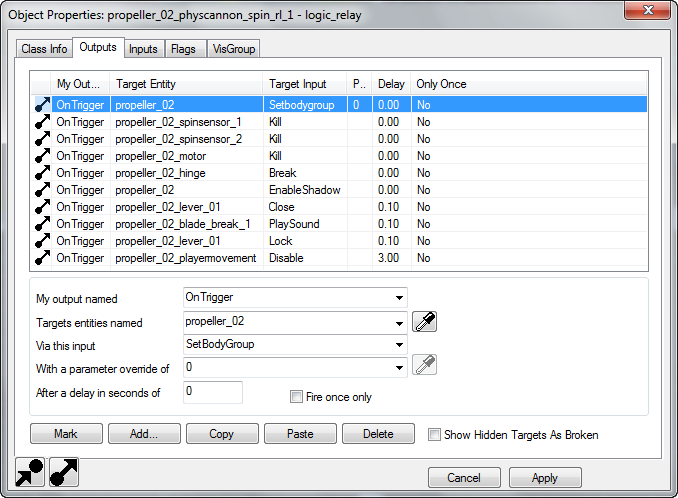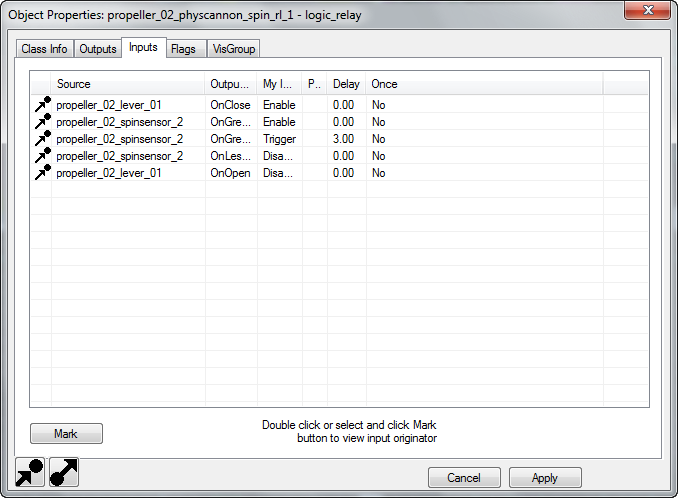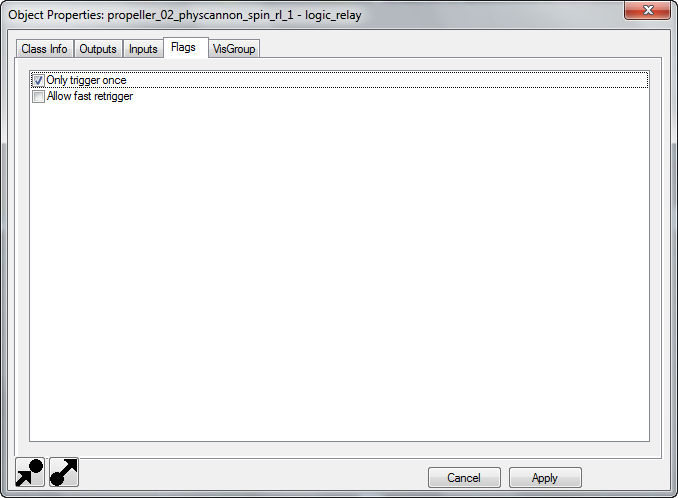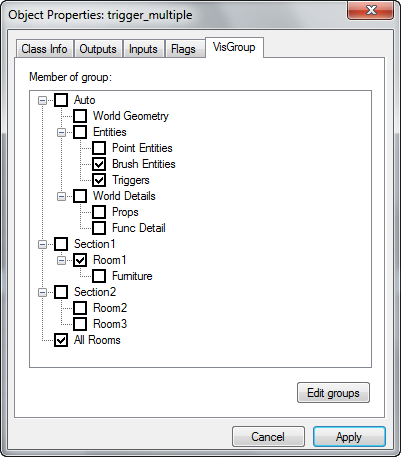Hammer Object Properties-Dialog (Objekteigenschaften)
Das Object Properties-Dialogfenster ist die vorrangige Methode, die Eigenschaften von Entitäten zu modifizieren. Es ermöglicht auch die Zuordnung von VisGroups zu einzelnen und mehreren Entitäten und Welten-Brushes. Für Nicht-Entitäten wird ausschließlich der VisGroup-Reiter angezeigt. Informationen zu einzelnen Entitäten kann der Entitätenliste entnommen werden.
Class Info Tab (Reiter Klasseninformation)
Class (Klasse)
Dieses Auswahlmenü enthält die Namen sämtlicher Entitätsklassen, die für die in der Map ausgewählten Objekte in Frage kommen. Nach der Auswahl einer Klasse in diesem Menü muss zunächst die Apply-Schaltfläche betätigt werden, bevor die Klasseninformationen entsprechend der ausgewählten Klasse aktualisiert werden.
Help (Hilfe)
Das Anklicken dieser Schaltfläche öffnet ein Dialogfenster mit Informationen zur ausgewählten Klasse. Enthalten sind Beschreibungen zur Klasse selbst, zu deren Keyvalues (Schlüsselwerte) und zu den Inputs und Outputs (Eingangs- und Ausgangssignale)
Angles (Winkel)
Dieser Bereich besteht aus einem Winkel-Textfeld und dem Winkel-Kompass. Beide haben den gleichen Zweck: einen Winkel zwischen 0° und 359° zu setzen, der eine bestimmte Richtung bedeutet. Das Textfeld kann auch auf Up (Hoch) und Down (Hinunter) eingestellt werden.
Keyvalues (Schlüsselwerte)
Dieser Abschnitt enthält eine Liste derjenigen Parameter der Klasse, die in Bezug auf die konkrete Entität geändert werden können. Die linke Spalte nennt den Namen der Eigenschaft (Property Name), die rechte den zugehörigen Wert. Man spricht auch von Key (Schlüssel) und Value (Wert). Wenn man eine Zeile der Liste anklickt, wird sie hervorgehoben und auf der rechten Seite des Abschnitts wird der entsprechende Wert in dem editierbaren Textfeld (Wertfeld) angezeigt. Hier kann der Wert auch verändert werden. Dabei ist zu berücksichtigen, dass bearbeitete Werte erst durch das Anklicken der Apply-Schaltfläche übernommen wird.
- Copy (Kopieren)
- Hiermit werden sämtliche Key/Value-Paare der ausgewählten Entität im Clipboard zwischengespeichert. Dieser Speichervorgang ist unabhängig von dem allgemeinen Kopieren-Befehl.
- Paste (Einfügen)
- Hiermit werden sämtliche Key/Value-Paare vom Clipboard in die ausgewählte Entität eingefügt. Dieser Vorgang ist unabhängig von dem allgemeinen Einfügen-Befehl.
- Browse (Durchstöbern)
- Einige Entitätseigenschaften - diejenigen, die den Pfad/Dateinamen eines Sprite, Klangs oder Modells benötigen - machen unter dem Wertfeld eine Browse-Schaltfläche verfügbar. Anklicken dieser Schaltfläche öffnet ein Browser-Fenster (etwa den Sound Browser), um die entsprechenden Spieleverzeichnisse nach den gewünschten Dateien durchsuchen zu können. Dieses Verhalten wird von dem Game Data File (Spieldatendatei) gesteuert. Für weitere Informationen siehe FGD.
- Mark (Auswählen)
- Wenn der Wert eines Keyvalues der Name einer anderen Entität ist, erscheint unter dem Wertfeld die Mark-Schaltfläche. Durch Anklicken wechselt die Auswahl von der gegenwärtig ausgewählten Entität zu der Entität, die im Textfeld angegeben wird.
- Mark + Add (Auswählen + Hinzufügen)
- Funktioniert genau so wie Mark, nur dass die im Wertfeld genannte Entität zur aktuellen Auswahl hinzugefügt wird anstatt diese zu ersetzen.
- Eyedropper (Pipette)
- Wenn das Wertfeld den Namen einer Entität aufnehmen soll, kann die Eyedropper-Schaltfläche
 angeklickt werden, wodurch der Mauszeiger sich in eine Pipette verwandelt. Wenn man damit auf eine benannte Entität klickt, wird ihr Name in das Wertfeld übernommen. Wenn die angeklickte Entität keinen Namen hat, kann selbstredend auch kein Name in das Wertfeld übernommen werden.
angeklickt werden, wodurch der Mauszeiger sich in eine Pipette verwandelt. Wenn man damit auf eine benannte Entität klickt, wird ihr Name in das Wertfeld übernommen. Wenn die angeklickte Entität keinen Namen hat, kann selbstredend auch kein Name in das Wertfeld übernommen werden.
- Wenn das Wertfeld den Namen einer Entität aufnehmen soll, kann die Eyedropper-Schaltfläche
- Help (Hilfe)
- In diesem Textfeld wird die Bedeutung des ausgewählten Keyvalues erläutert. Dabei handelt es sich um die Informationen, die auch über die Help-Schaltfläche abgerufen werden können.
- Comments (Kommentare)
- Hier können Kommentare zu der gegenwärtig ausgewählten Entität eingegeben werden, die in der Map gespeichert werden. Dies ist hilfreich, um den Zweck einer Entität in der Map zu dokumentieren. Beispiel: "Diese Entität löst die Öffnung des Tores aus, wenn der Spieler den Raum betritt."
 Achtung:Anführungszeichen in einem Kommentar führen zu einem Kompilierungsfehler wie "Unexpected End of File". Wenn man eine VMF-Datei mit deratigen Kommentaren lädt, stürzt Hammer ab. Dies kann nur umgangen werden, indem man die Datei in einem Texteditor wie Notepad oder Notepad++ öffnet, Kommentare sucht und etwaige Anführungszeichen darin "manuell" entfernt. Die Anführungszeichen, die den Kommentar einschließen, dürfen selbstverständlich nicht entfernt werden.
Achtung:Anführungszeichen in einem Kommentar führen zu einem Kompilierungsfehler wie "Unexpected End of File". Wenn man eine VMF-Datei mit deratigen Kommentaren lädt, stürzt Hammer ab. Dies kann nur umgangen werden, indem man die Datei in einem Texteditor wie Notepad oder Notepad++ öffnet, Kommentare sucht und etwaige Anführungszeichen darin "manuell" entfernt. Die Anführungszeichen, die den Kommentar einschließen, dürfen selbstverständlich nicht entfernt werden.
SmartEdit
Der Reiter Klasseninformationen hat zwei Editiermodi: einen regulären und einen SmartEdit (Schlaue Bearbeitung) genannten. Man schaltet mit der SmartEdit-Schaltfläche zwischen diesen Modi um. Im SmartEdit-Modus werden im Help-Textfeld alle verfügbaren Beschreibungen der Entitätskeyvalues angezeigt und die Eingabe von Werten wird programmseitig unterstützt. Bei ausgeschaltetem SmartEdit können sowohl Keys (Schlüssel) als auch Values (Werte) direkt bearbeitet werden. Dies ist nur für fortgeschrittene Benutzer zu empfehlen.
Outputs Tab (Reiter Ausgangssignale)
Hier werden sämtliche Outputs der aktuellen Entität aufgelistet. Vorhandene Outputs können bearbeitet und zusätzliche Outputs hinzugefügt werden. Doppelklicke auf einen Output, um zu dem Inputs Tab der von diesem Output betroffenen Entität zu wechseln. Siehe Inputs und Outputs für weitere Informationen über die Verwendung von Outputs.
Inputs Tab (Reiter Eingangssignale)
Hier werden alle Signale aufgelistet, die die ausgewählte Entität empfängt. Doppelklicke auf einen Input, um zu dem Outputs Tab der Entität zu wechseln, die das Signal sendet. Siehe Inputs und Outputs für weitere Informationen über die Verwendung von Inputs.
Flags Tab (Reiter Bitschalter)
Dieser Reiter listet verfügbare Flags (Bitschalter) der Entität auf. Ein Flag ermöglicht die Aktivierung bzw. Deaktivierung einer bestimmten Eigenschaft der Entität. Wenn gleichzeitg mehrere Entitäten ausgewählt sind, erscheinen manche der Häckchen vielleicht grau, was bedeutet, dass dieser Flag bei manche Entitäten aktiviert, bei anderen nicht aktiviert ist. Mehr Informationen zu den Flags der Entitäten lassen sich der Entitätenliste entnehmen.
VisGroup Tab (Reiter VisGroup)
Hier können ausgewählte Objekte den sogenannten VisGroups (Sichtbarkeitsgruppen) zugeordnet werden. Setze einfach ein Häckchen in die Kästen der VisGroup, zu denen die Auswahl gehören soll. Ein Objekt kann beliebig vielen VisGroups zugewiesen werden. Mit einem Klick auf die Edit groups-Schaltfläche (Bearbeite Gruppen) wird der Edit VisGroups-Dialog aufgerufen. Für weitere Informationen zu VisGroups siehe Gruppieren und Sichtbarkeitsgruppieren.