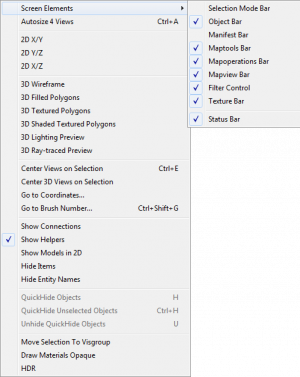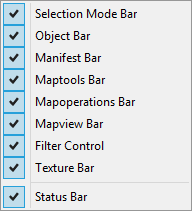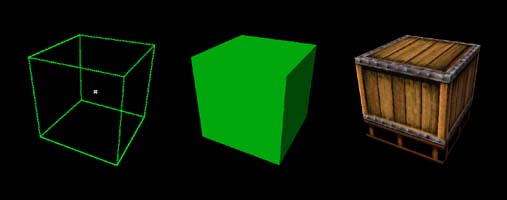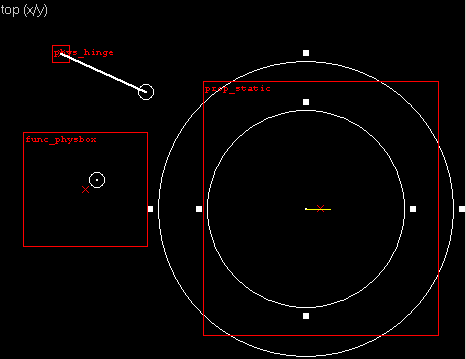Hammer Ansichts-Menü
Mit den Befehlen in diesem Menü kann kontrolliert werden, was in den 3D- und 2D-Sichtfernstern des Hammer-Editors angezeigt und was nicht angezeigt wird. Für weitere Möglichkeiten, die Erscheinung des Editors anzupassen, schaue dir den 2D views-Reiter und den 3D views-Reiter in den Allgemeinen Einstellungen von Hammer an.
Screen Elements (Bildschirmelemente)
Dieses Untermenü lässt dich kontrollieren, welche Werkzeugleisten und anderen Elemente im Hammer Arbeitsbereich angezeigt werden. Klicke ein Element mit Haken an, um es aus dem Arbeitsbereich zu entfernen. Wenn du es nochmal anklickst, wird es wieder angezeigt.
 Lösung:In the Windows Registry Editor, remove
Lösung:In the Windows Registry Editor, remove Visibleparameter from..\SOFTWARE\Valve\Hammer\Barstate-Bar1 Bemerkung:Hammer for
Bemerkung:Hammer for  GoldSrc creates parameters in the Valve Hammer Editor directory
GoldSrc creates parameters in the Valve Hammer Editor directory
Autosize 4 views <Ctrl+A> (Sichtfenstergrößen automatisch anpassen)
Hiermit werden die vier Sichtfenster in Hammer zu ihrer Ausgangsgröße zurückgesetzt, falls diese verändert wurde—die aktuelle Map wird in vier gleich großen Sichtfenstern angezeigt.
2D Window Options (2D Fenster Optionen)
Der Arbeitsbereich von Hammer ist in vier getrennte SIchtfenster aufgeteilt. Drei davon zeigen eine 2D-Ansicht. Das vierte enthält eine 3D-Ansicht.
Die Menüeinträge 2D X/Y, 2D Y/Z, and 2D X/Z sind die drei Befehle, mit denen du einem Sichtfenster im Arbeitsbereich eine bestimmte Ansicht zuweist. Klicke in eines der Sichtfenster und wähle dann eine der drei 2D-Ansichten im Menü aus, wodurch diese Ansicht in dem gewählten Sichtfenster angezeigt wird. Standard in Hammer ist, dass jede der 2D-Ansichten in einem gesonderten Sichtfenster angezeigt wird.
3D Window Options (3D Fenster Optionen)
Sechs verschiedene 3D-Ansichten sind verfügbar:
- 3D Wireframe (Drahtmodell),
- 3D Filled Polygons (Gefüllte Polygone),
- 3D Textured Polygons (Texturierte Polygone),
- 3D Shaded Textured Polygons (Schattierte texturierte Polygone),
- 3D lighting preview (Beleuchtungsvorschau) und
- 3D raytrace preview (Raytracingvorschau).
Die verschiedenen Ansichten bestimmen, in welchem 3D-Modus die Vorschau in dem 3D-Sichtfenster gerendert wird.
Center Views on Selection <Ctrl+E> (Zentriere Auswahl in Ansichten)
Mit diesem Befehl wird der sichtbare Ausschnitt jedes 2D-Sichtfensters so eingestellt, das die Auswahl dort jeweils zentriert ist.
Center 3D Views on Selection <Ctrl+⇧ Shift+E> (Zentriere Auswahl in 3D-Ansichten)
Mit diesem Befehl wird der sichtbare Ausschnitt jedes 3D-Sichtfensters so eingestellt, das die Auswahl dort jeweils zentriert ist.
Go to Coordinates... (Gehe zu Koordinaten...)
Mit diesem Befehl wird der sichtbare Ausschnitt aller Sichtfensters so eingestellt, das sich jeweils die Koordinaten im Zentrum befinden, die in den Go to Coordinates-Dialog eingegeben werden.
Go to Brush Number... <Ctrl+⇧ Shift+G> (Gehe zu Brush Nummer ...)
Mit diesem Befehl wird der sichtbare Ausschnitt aller Sichtfensters so eingestellt, das sich jeweils der Brush im Zentrum befindet, dessen Nummer in den Go to Brush Number-Dialog eingegeben wird.
Show Connections (Zeige Verbindungen)
Hier kannst du ein- und ausschalten, ob eine sichtbare Verbindunglinie zwischen denjenigen Entitäten angezeigt werden soll, die durch eine Zielbestimmung in den Objekteigenschaften hergestellt wird.
Show Helpers (Zeige Helfer an)
Kontrolliert die Anzeige von Hilfsinformationen für Entitäten, die über solche verfügen. Diese sogenannten 'Helfer' werden nur angezeigt, wenn die Entität ausgewählt ist.
Beispiele:
- Lichtkegel und Parameter eines point_spotlight.
- Innere und Äußere Fadedistanz eines prop_static.
- Start- und Endpunkt der Achse eines phys_hinge.
- Ursprungshelfer bei jeder Entität, die darüber verfügt.
Siehe die Liste der Entitäten für weitere Informationen zu einzelnen Entitäten.
Show Models in 2D (Zeige Modelle in 2D)
Wenn diese Funktion eingeschaltet ist, werden nicht ausgewählte Modelle in den 2D-Sichtfenstern als Drahtmodelle angezeigt. Bei ausgeschalteter Funktion werden lediglich die Umrisse der jeweiligen Entität angezeigt, die auf das Modell verweist.
Hide Items (Verstecke Elemente)
Hiermit wird die Sichtbarkeit aller Punkt-Entitäten der Map kontrolliert.
Hide Entity Names (Verstecke Enitätennamen)
Schaltet die Anzeige der Namen aller Entitäten in den 2D-Sichtfenstern ein und aus.
Hide Selected Objects (Verstecke ausgewählte Objekte)
Dieser Befehl versteckt sämtliche ausgewählte Elemente durch das Verschieben in eine neue VisGroup. Durch Auswahl dieses Menüpunktes wird der New Visgroup-Dialog geöffnet, mit dem die neue VisGroup definiert werden kann. Nach Erstellung der VisGroup, werden die darin enthaltenen Objekte sofort aus der Ansicht entfernt.
Für weitere Informationen siehe die Filter Control-Werkzeugleiste.
Move Selection to Visgroup (Bewege Auswahl zu Visgroup)
Bewegt jedes ausgewählte Objekt einer anderen VisGroup in die neue VisGroup
Draw Materials Opaque (Zeichne Materialien deckend)
Schaltet die transparente Darstellung aller Materialien in den 3D-Sichtfernstern aus. Dies kann hilfreich sein, um Objekte auszuwählen und zu sortieren. Außerdem kann die Rendergeschwindigkeit komplexer Welten auf Low-end-Systemen verbessert werden.
HDR (High Dynamic Range)
Dieser Befehl functioniert nicht.