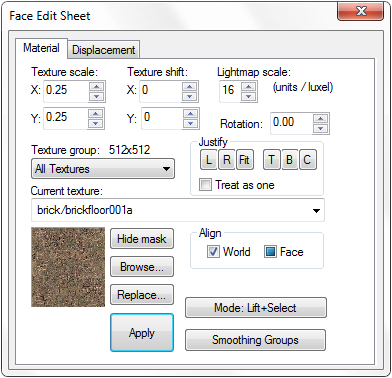Hammer Face Edit-Dialog (Flächenbearbeitung)
Das Dialogfeld Flächenbearbeitung (Face Edit Sheet) wird geöffnet, wenn man die Texture Application-Schaltfläche ![]() (Texturanbringung) anklickt. Das Dialogfeld verfügt über zwei Reiter:
(Texturanbringung) anklickt. Das Dialogfeld verfügt über zwei Reiter:
- Materials
- Hier können die Eigenschaften einer Textur bearbeitet werden, die auf einer Fläche der Map angebracht wurde.
- Displacement
- Hier können die Eigenschaften einer Flächenverschiebungen bearbeitet werden. Dieser Artikel befasst sich ausschließlich mit dem Materials-Reiter. Für weitere Details zu Displacements und deren Bearbeitung siehe Face Edit Displacements.
Das Face Edit Sheet ermöglicht die Manipulation der Textureigenschaften auf ausgewählten Flächen eines Brushes. Um eine Brushfläche auszuwählen, klicke in einem 3D-Sichtfenster auf sie. Mehrere Flächen können bei gedrückter ![]() -Taste ausgewählt und danach einheitlich bearbeitet werden. Es können auch mehrere Brushes (nicht nur einzelne Flächen) ausgewählt werden, bevor das Flächenbearbeitungsdialogfeld geöffnet wird.
-Taste ausgewählt und danach einheitlich bearbeitet werden. Es können auch mehrere Brushes (nicht nur einzelne Flächen) ausgewählt werden, bevor das Flächenbearbeitungsdialogfeld geöffnet wird.
Grundsätzliche Verwendung
Eine Fläche wird dadurch mit einer Textur versehen, dass man die Fläche mit ![]() auswählt, die anzubringende Textur im Face Edit Sheet auswählt und die Schaltfläche Apply betätigt.
auswählt, die anzubringende Textur im Face Edit Sheet auswählt und die Schaltfläche Apply betätigt.
Im Flächenbearbeitungsmodus können auch mehrere Flächen auf einmal ausgewählt werden:
- Strg+
 fügt die angeklickte Fläche der Auswahl hinzu.
fügt die angeklickte Fläche der Auswahl hinzu. - ⇧ Shift+
 wählt alle Flächen des angeklickten Brushes aus.
wählt alle Flächen des angeklickten Brushes aus. - Strg+⇧ Shift+
 fügt alle Flächen des angeklickten Brushes der Auswahl hinzu.
fügt alle Flächen des angeklickten Brushes der Auswahl hinzu.
Texturanbringung mit Rechtsklick
Eine Besonderheit des Face Edit-Dialogfeldes ist, dass man die aktuelle Textur auch einfach dadurch an einer Brushfläche anbringen kann, dass man in einem 3D-Sichtfenster mit der ![]() auf die entsprechende Fläche klickt.
auf die entsprechende Fläche klickt.
Texturen und Brushflächen
Es stehen verschiedene Eingabefelder und Schaltflächen zur Verfügung, um eine Textur / Fläche auszuwählen und die Texturanbringung zu steuern. Diese Elemente befinden sich in der unteren Hälfte des Flächenbearbeitungsdialogs.
Current texture (Gegenwärtige Textur)
In diesem Auswahlfeld wird der Name der ausgewählten Textur wiedergegeben. Darunter wird die Textur in einem kleinen Vorschaubereich angezeigt. Über das Auswahlfeld hat man Zugriff auf sämtliche verfügbaren Texturen.
Mark (Auswählen)
Diese Schaltfläche bewirkt, dass sämtliche Flächen, an denen die aktuelle Textur angebracht ist, ausgewählt werden. Außerdem erscheint ein kleines Dialogfenster, das darüber informiert, wieviele Flächen ausgewählt wurden.
Texture group (Texturengruppe)
Hier kann ausgewählt werden, welche Gruppe von Texturen zur Verfügung stehen soll: entweder alle, nur individuelle Textur-WADs oder die Material-Verzeichnisse. Soweit ersichtlich, werden die ausgewählten Texturen allenfalls als erstes in dem Auswahlfeld zur Verfügung gestellt und alle anderen Texturen lediglich weiter hinten angezeigt.
Hide mask (Nicht hervorheben)
Wenn diese Schaltfläche gedrückt ist, wird die ausgewählte Fläche nicht mit einer roten Schicht hervorgehoben. Dies ist hilfreich, wenn man Detailarbeiten an einer Fläche vornehmen will.
Browse... (Durchsuche)
Öffnet den Textur-Browser.
Replace... (Ersetze)
Hiermit wird das Dialogfeld Replace Textures (Ersetze Texturen) geöffnet, mit dem alle Texturen einer genau zu bestimmenden Art gesucht, ausgewählt oder ersetzt werden können.
Apply (Anbringen)
Diese Schaltfläche bringt die aktuelle Textur an der ausgewählten Fläche an.
Align (Ausrichten)
Hiermit wird der Modus der Texturausrichtung gesteuert. An der World (Welt) ausgerichtete Texturen folgen der Ausrichtung des Weltenrasters, während an einer Face (Fläche) ausgerichtete Texturen der Ausrichtung eben dieser Fläche folgen.
Mode (Modus)
Mit dieser Schaltfläche kontrolliert man, was passiert, wenn man eine Brushfläche mit ![]() anklickt. Dee verfügbaren Optionen sind:
anklickt. Dee verfügbaren Optionen sind:
- Lift+Select
- Die Textur der angeklickten Fläche wird zur aktuellen Textur (Lift) und die angeklickte Fläche wird ausgewählt (Select).
- Lift
- Die Textur der angeklickten Fläche wird zur aktuellen Textur (Lift).
- Select
- Die angeklickte Fläche wird ausgewählt (Select).
- Apply (texture only)
- Die aktuelle Textur wird an der angeklickten Fläche angebracht, ohne dass die Textureigenschaften der Fläche mit den aktuellen Textureigenschaften überschrieben werden.
- Apply (texture+value)
- Die aktuelle Textur wird zusammen mit den aktuellen Textureigenschaften an der angeklickten Fläche angebracht.
- Align to view
- Hiermit wird die Textur quasi aus der Blickrichtung der Kamera im 3D-Sichtfenster auf die Fläche angebracht, als ob sie projiziert wird. Dies ist hilfreich, wenn man Texturen auf unregelmäßigen Objekten anbringen will.
Smoothing Groups (Smoothing Gruppen)
Öffnet das Smoothing Groups-Dialogfeld.
Textureigenschaften
DIe Elemente zur Kontrolle der Textureigenschaften befinden sich in der oberen Hälfte des Face Edit Sheets.
Texture scale (Texturskalierung)
Hiermit wird die Skalierung der Textur auf der X- und auf der Y-Achse gesteuert. Werte größer als 1 vergrößern die Textur über ihren Standardauflösung hinaus, Werte kleiner als 1 bewirken das Gegenteil. Negative Werte führen zu einer Spiegelung der Textur. Wenn eines der Eingabefelder angeklickt ist, kann der Wert mit dem Maurad schnell verändert werden.
Texture shift (Texturverschiebung)
Hiermit kontrolliert man die Verschiebung der Textur auf der Fläche. Auch hier kann man mit dem Mausrad arbeiten, um die Werte schnell zu verändern, wenn ein Eingabefeld angeklickt ist. Wenn der Mauszeiger sich über dem 3D-Sichtfenster befindet, kann man die Verschiebung auch mit den Pfeiltasten durchführen. Dabei entspricht ein Verschiebungsschritt der Rastergröße.
Lightmap scale (Lightmapskalierung)
Steuert die Skalierung der Lightmap in Einheiten per Luxel. Standardwert ist 16. Je kleiner der Wert, desto weniger Einheiten werden einem Luxel zugeordnet, was zu einer höheren Lichtauflösung führt, aber die Lichteffekte auch teurer macht. Höhere Werte bedeuten günstigere Lichteffekte, verringern aber auch deren Auflösung.
Rotation
Dieser Wert besagt, um wieviel Grad die Textur auf der Fläche rotiert wird. Mit dem Mausrad kann dieser Wert schnell verändert werden.
Justify (Anpassen)
In diesem Bereich kann man die Textur auf der ausgewählten Fläche an die Flächemaße anpassen. Es gibt sechs Schaltflächen (deren Effekte sich teilweise gegenseitig ausschließen):
- Left (Links)
- Die Textur wird am linken Rand ausgerichtet (Texturverschiebung auf der X-Achse).
- Right (Rechts)
- Die Textur wird am rechten Rand ausgerichtet (Texturverschiebung auf der X-Achse).
- Fit (Einpassen)
- Die Textur wird so gestreckt/gestaucht, dass ihre Ausmaße genau der Fläche entsprechen. D.h. die Textur wird genau einmal in ihrer Gesamtheit auf der aktuellen Fläche angebracht, unabhängig davon, welche Maße die Fläche hat. (Texturskalierung auf X- und Y-Achse)
- Top (Oben)
- Die Textur wird am oberen Rand ausgerichtet (Texturverschiebung auf der Y-Achse).
- Bottom (Unten)
- Die Textur wird am unteren Rand ausgerichtet (Texturverschiebung auf der Y-Achse).
- Center (Zentriere)
- Die Textur wird auf der aktuellen Fläche zentriert (Texturverschiebung auf X- und Y-Achse).
Treat as one (Behandle als Eiheit)
Wenn mehrere Flächen ausgewählt sind, kann man mit Aktivierung dieser Option die gesamte Auswahl als eine einheitliche Fläche bearbeiten. Dies ist besonders hilfreich, wenn sich eine Textur über mehrere Flächen erstrecken soll.