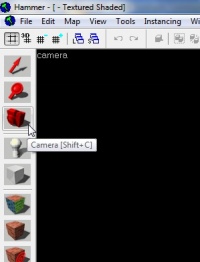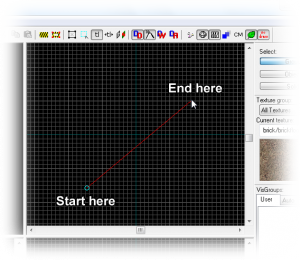Navegação da Visualização
Mover a câmera é vital se você quiser ver o que está fazendo. O Hammer permite que você navegue manualmente com o teclado e/ou o mouse e alterne entre várias câmeras em locais diferentes.
Visualizações 3D
Você pode navegar em uma visualização 3D com WASD e as teclas de seta: As teclas WASD avança/ recua/ afasta como no jogo, enquanto as teclas de seta giram a visualização. A roda de rolagem pode ser usada para dar a você um aumento de velocidade para frente ou para trás.
Se quiser olhar ao redor com o mouse, você pode fazer isso selecionando a Camera tool ![]() no menu à esquerda. Agora você pode girar a visualização arrastando-a com o botão esquerdo, deslocá-la arrastando-a com o direito e deslocar-se mantendo os dois pressionados ao mesmo tempo.
no menu à esquerda. Agora você pode girar a visualização arrastando-a com o botão esquerdo, deslocá-la arrastando-a com o direito e deslocar-se mantendo os dois pressionados ao mesmo tempo.
Visualização 2D
Você pode percorrer uma visualização 2D usando as teclas de seta ou as barras de rolagem (se ativadas), ou mantendo pressionada a Spacebar e arrastando com o botão esquerdo do mouse.
Para ampliar, role a roda do mouse, pressione as teclas D e C ou selecione os zooms predefinidos com 1234567890 para ampliar a janela ativa, ou use +- no teclado numérico para aplicar zoom em todas as janelas 2D juntas.
Você também pode usar a ferramenta Ampliar ![]() com o clique esquerdo ou direito.
com o clique esquerdo ou direito.
Criando uma câmera
Para configurar câmeras, selecione a Camera tool ![]() na lista de ícones à esquerda.
na lista de ícones à esquerda.
Clique e arraste o mouse em uma visualização 2D para criar a câmera, conforme mostrado na imagem abaixo. A visualização 3D se ajustará à nova câmera, e as janelas 2D exibirão a câmera como um círculo azul com uma linha saindo dele.
Você pode alterar a posição da câmera arrastando o círculo azul com o mouse nas visualizações 2D, e para onde ela apontará arrastando a cauda da mesma maneira. A visualização 3D será atualizada sempre que você soltar o botão do mouse.
Mantenha pressionada a tecla ⇧ Shift para criar várias câmeras. Use PageUp e PageDown para alternar entre elas e Delete para remover a câmera ativa.