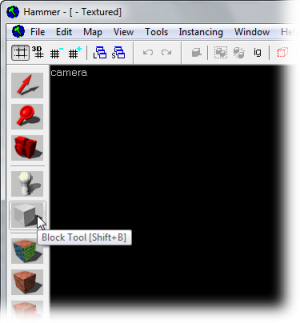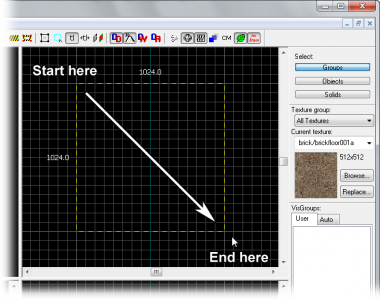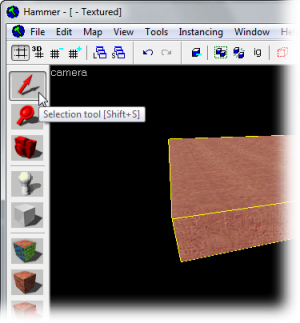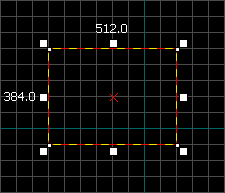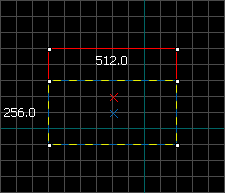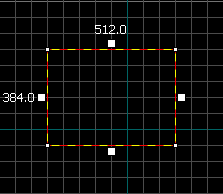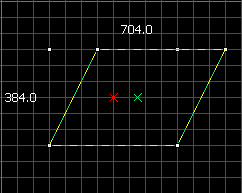Basic Construction
Hammer エディター内 では、単純な 3Dソリッド ( 立方体、円柱 など ) のことを ブラシ と呼びます。 これらのオブジェクトは、Source 用に 構築されたすべてのマップの基本的な構成要素です。
床、壁、天井、つまり — モデル 以外 の すべて の ジオメトリは、 ブラシで構成されています。
ブラシの作成
- まずは、 Block tool
 ( ブロック ・ ツール ) を選択します。
( ブロック ・ ツール ) を選択します。 - 図2 にて示されているように、Top 2D ビュー ( デフォルトの設定では右側のウィンドウのペア ) で マウスをクリックしドラッグ をすることで、ブラシのサイズを指定し、箱を作成します。
- ↵ Enter キーを押してオブジェクトを作成します。または、ブラシ内で右クリック、 Create Object ( オブジェクトの作成 ) を選択します。
ブラシを選択する
Selection tool ![]() ( 選択ツール ) をクリックします。これは、操作したい オブジェクト や グループ を 分離するために使用します。選択ツール を 有効化した 状態で、1つのウィンドウで ブラシをクリックして ハイライト表示させます。 ( 2Dウィンドウでは、ブラシの端や中央をクリックします。カメラビューでは オブジェクトの 任意の箇所 を クリックします。)
( 選択ツール ) をクリックします。これは、操作したい オブジェクト や グループ を 分離するために使用します。選択ツール を 有効化した 状態で、1つのウィンドウで ブラシをクリックして ハイライト表示させます。 ( 2Dウィンドウでは、ブラシの端や中央をクリックします。カメラビューでは オブジェクトの 任意の箇所 を クリックします。)
選択されたブラシが 赤くハイライト表示 され、2Dビューにて 8つの四角い白い小さなハンドルが 表示されていることに 気が付くはずです。そのハンドルを使用して、選択したオブジェクトを 回転したり 変更したり できます。 (以下参照)
3D の ワイヤーフレーム に 見えてしまうことに 注意しましょう。箱 ( ボックス ) を 平らな薄い板 のようにし、カメラ が 上に来るよう移動させます。ブラシは 天井か 床 や 壁 の3次元的な塊 で、それ自体が一つの部屋ではないと考えてください。 そうなると、部屋を作るには 6つのブラシ が 必要になるわけです
グリッド
グリッド は すべて 2Dビュー にて 表示 されます。 デフォルト 設定 では、すべての オブジェクトが グリッドに スナップされています。 ⇧ Shift+W キー を押すことで オフ にすることも 可能 ですが、マップ の 漏れ や そのほかの エラー を 防ぐため、オン のままにしておくのが 良い とされています。
デフォルト の グリッドサイズは 64ユニットで、これは 各行の間隔 が 64単位 であることを意味します。グリッドのサイズは 以下の方法で変更が可能です:
- [ キー 、 Alt+A キー もしくは Smaller Grid ( グリッドを小さくする ) アイコンをクリックします。
 これで、グリッドが以前の半分のサイズになり、より細かな調整が可能になります。
これで、グリッドが以前の半分のサイズになり、より細かな調整が可能になります。 - ] キー、 Alt+S キー もしくは Larger Grid ( グリッドを大きくする ) アイコンをクリックします。
 これでグリッドが2倍大きくなり、より大きな調整が可能になります。
これでグリッドが2倍大きくなり、より大きな調整が可能になります。
プレイが可能なマップを作成するための適切なスケールを判断するにためには、 寸法 ( Dimensions ) の記事を参照してください。
サイズの変更 ( リサイズ )、回転 と 傾き
Resize - サイズの変更 ( リサイズ )
- 選択範囲のサイズを変更します。選択ツールを使用してブラシを選択、 Selection tool
 ブラシにある8つの白いハンドルのいずれか一つにマウスのカーソルを重ねます。するとカーソルは矢印に変更され、ハンドルが移動させられる軸が表示されます。サイズを変更するには、これらのハンドルのいずれか一つをクリックとドラッグして移動します。
ブラシにある8つの白いハンドルのいずれか一つにマウスのカーソルを重ねます。するとカーソルは矢印に変更され、ハンドルが移動させられる軸が表示されます。サイズを変更するには、これらのハンドルのいずれか一つをクリックとドラッグして移動します。
Rotate - 回転
- 選択範囲を回転させます。 Selection tool
 ( 選択ツール ) を使って回転させたいオブジェクトを選択、もう一度オブジェクトをクリックします。すると、四角いオブジェクトの周囲の四角いマーカーが円に変更されているのが見えるはずです。
( 選択ツール ) を使って回転させたいオブジェクトを選択、もう一度オブジェクトをクリックします。すると、四角いオブジェクトの周囲の四角いマーカーが円に変更されているのが見えるはずです。
Skew - 傾き
- 軸に沿って選択したオブジェクトを変形させます。 Selection tool
 を使用して傾けたいオブジェクトを選択、オブジェクト上にて2回クリックします。 するとオブジェクトの各辺の中心に小さな四角が見えてくるはずです。
を使用して傾けたいオブジェクトを選択、オブジェクト上にて2回クリックします。 するとオブジェクトの各辺の中心に小さな四角が見えてくるはずです。