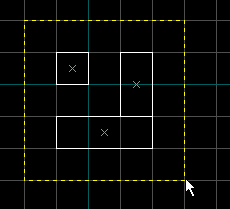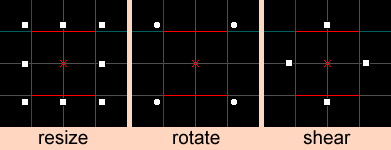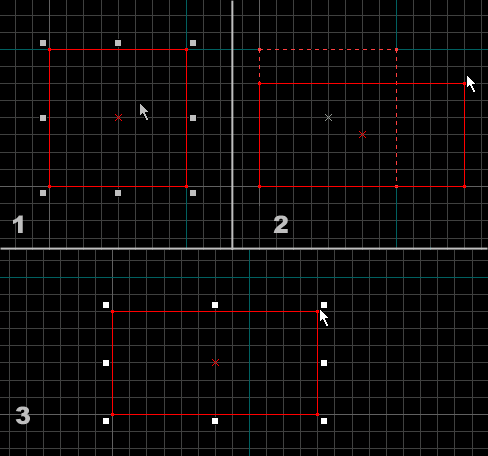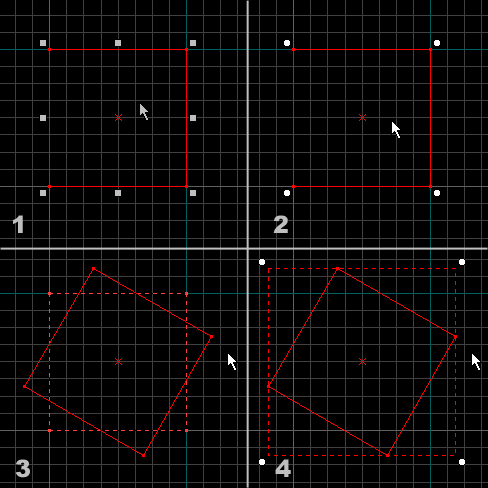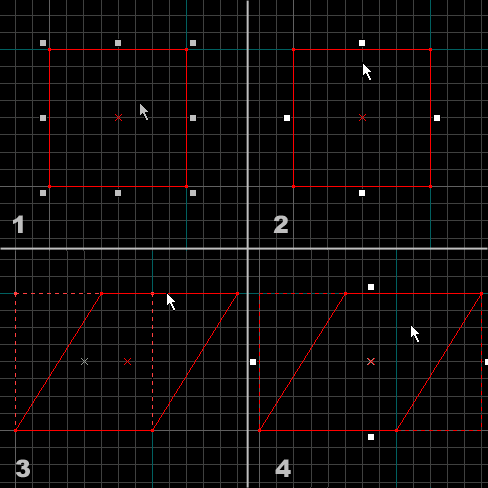Hammer Selection Tool
The Selection Tool is used to accomplish a number of things. It is used to select, move, resize, rotate, and shear objects.
Selecting Objects
To select an object, click once on the object in any view window. To select multiple objects, drag a box around the items in any 2D View and press the ↵ Enter key. The selection box can be resized by dragging the selection handles before pressing ↵ Enter. The following image shows the creation of a selection box:
Add objects to the selection by holding Ctrl and clicking on other objects in any view window. Objects can likewise be removed from the selection by Ctrl+clicking them.
Moving and Cloning Objects
Move selected objects in 2D views using the Selection Tool by clicking in the center area of the selection box and dragging the objects to a new location.
Cloning
Cloning provides a simple way to quickly duplicate an object or group of objects. This includes both brushes and entities, and groups can contain a mixture of both. Objects are cloned by holding down ⇧ Shift while moving them.
To clone an object or group of objects:
- Switch to the Selection Tool.
- Select the object (brush, entity, or group of brushes and/or entities) to be cloned.
- Hold ⇧ Shift and click-and-drag the selected object to its new position with the left mouse button.
- While ⇧ Shift is still being held, release the mouse button. The object has now been cloned.
Transformation Modes
Clicking inside the selection box cycles through the three basic transformation modes: resize, rotate, and shear. The handles around the selection change to reflect the current transformation mode. The following image shows the three modes for the Selection Tool. Objects can be selected and moved in any of the modes.
Resize Mode
Resize mode allows objects to be resized by grabbing any corner or edge of the selected object and pulling it to the desired size. The Status Bar shows the current width and height of the object while it is resized.
To resize an object:
- Select the Selection Tool and left-click to select the object (brush, entity, or group of brushes and/or entities) to be resized.
- Click and drag one of the corner selection handles to start the resize.
- When the object is the correct size, release the mouse button. The object has now been resized.
Rotate Mode
In rotate mode, grab any corner of a selected object and pull it around to rotate the object into any position desired. The status bar shows the current angle of rotation while rotating the object.
To rotate an object:
- Select the Selection Tool and left-click to select the object (brush, entity, or group of brushes and/or entities) that will be rotated.
- Click inside the selection to set the transformation mode to rotate.
- Click and drag one of the selection handles to start the rotation.
- When the object is rotated to the proper angle, release the mouse button. The object has now been rotated.
Shear Mode
Shear mode lets drag the edges of an object parallel to its surface, angling the object. For example, grab the top edge of a selected object while in shear mode to drag that edge right or left.
To shear an object:
- Select the Selection Tool and select the object (brush, entity, or group of brushes and/or entities) to be sheared.
- Click inside the selection to set the transformation mode to shear.
- Click and drag one of the selection handles to create the shear.
- When the object is sheared to the desired angle, release the mouse button. The object has now been sheared.