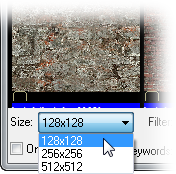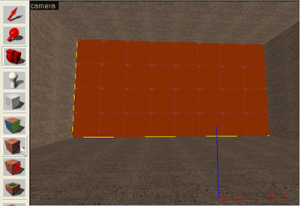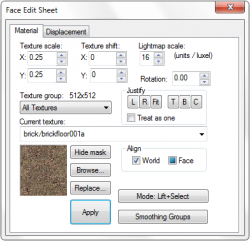Наложение текстур
В этом разделе мы выберем текстуры для стен, потолка, и пола.
Проводник Текстур
Texture Browser используется для просмотра и выбора текстур (точнее материалов), которые вы захотите применить к вашим брашам. Активная текстура отображается в окне, в правой части интерфейса Hammer.
Чтобы открыть обозреватель текстур, нажмите на кнопку Browse... в Texture group в правой части интерфейса Hammer:
- Размер Миниатюры
- Для удобства просмотра текстур, вы можете изменить размер миниатюры: в нижней левой части обозревателя текстур, выберите "128x128" из выпадающего меню "Size". Это позволит уменьшить размер образца текстуры, чтобы увидеть их большее количество сразу.
- Фильтрация галереи
- В большинстве игр, обозреватель текстур находит тысячи предметов. Поиск нужной текстуры был бы проблематичный, если бы не фильтрация. Эта функция позволяет вести поиск по части имени файла. Вы можете использовать пробелы, чтобы разделить фильтровые запросы, например "concrete wall", "plaster ceiling", или "metal door" (не используйте кавычки).
- Чтобы снова отобразить весь список текстур, откройте Texture Browser, выберите текст в фильтре и нажмите ← Backspace или Delete для очистки.
- Dev Текстуры
- В Source разработаны специальные текстуры, чтобы помочь соотнести пропорции брашей относительно игрока. Они называются "dev textures", или "development", и могут быть найдены фильтром "dev".
Найдите и дважды кликните на dev/dev_measurewall01a.
Наложение текстур
Текстура выбрана, теперь она должна быть наложена на браш.
- Активируйте Selection tool
 .
. - Выделите стену, на которую вы хотите нанести текстуру, кликнув на ней в окне вида "Camera". Если при выделении одной стены, выделяется вся комната, либо измените в верхнем правом углу настройки "Select" из "Groups" в "Objects", или Разгруппируйте браши.
- Нажмите на кнопку Apply Current Texture
 из левой панели, для наложения текстуры на выбранный браш.
из левой панели, для наложения текстуры на выбранный браш.
Настройка текстуры
Вновь накладываемые текстуры могут не правильно разместится на браше. Используя инструмент Toggle Texture Application ![]() , вы можете ее настроить.
, вы можете ее настроить.
Поскольку размеры нашей стены одинаковы (1024 и 512), текстуры разместятся корректно. Тем не менее, мы продолжаем видеть изменение текстуры, при изменении настроек в Диалоге Face Edit:
- Texture Scale
- Регулирует размер текстуры. Значение '1' растягивает один пиксель текстуры в один юнит. Отрицательное значение зеркально поворачивает текстуру.
- Texture Shift
- Перемещает текстуру по X или Y осям. Положительное число перемещает текстуру влево (X ось) и вниз (Y ось). Негативное число перемещает текстуру вправо (X ось) и вверх (Y ось).
- Current Texture
- Изменение применяемых текстуры на поверхности.
 Совет:С открытым face edit sheet вы можете нажать правой кнопкой на любой поверхности для применения на ней текущей текстуры. Больше информации здесь.
Совет:С открытым face edit sheet вы можете нажать правой кнопкой на любой поверхности для применения на ней текущей текстуры. Больше информации здесь. - Lightmap Scale
- Влияет на световые эффекты, применяемые к текстуре. Меньшее значение увеличивает разрешение и качество световых эффектов. Большое значение уменьшает разрешение и делает световые эффекты менее требовательными к ресурсам. Так же см. Lightmap.
- Rotation
- Поворот текстуры на лице браша
- Justify
- Перемещает текстуру в указанную позицию на стене. Left, Right, Top, Bottom и Center. В завершении, "Fit" растягивает текстуру по всей поверхности.
- "Treat as one" заставляет Hammer воспринимать все выделенные объекты в качестве одного предмета. Это полезно при наложении текстуры на несколько поверхностей.
- Align
- Определяет, как текстура накладывается на поверхность. World alignment применяет текстуру по глобальным X, Y, или Z осям. Face alignment применяет текстуру непосредственно на поверхность браша, не зависимо от других поверхностей.
- Mode
- Определяет, что произойдет, когда вы кликните на сторону браша левой кнопкой мыши.
Наложите ту же текстуру на три оставшихся стены, и используйте тот же процесс для пола и потолка.