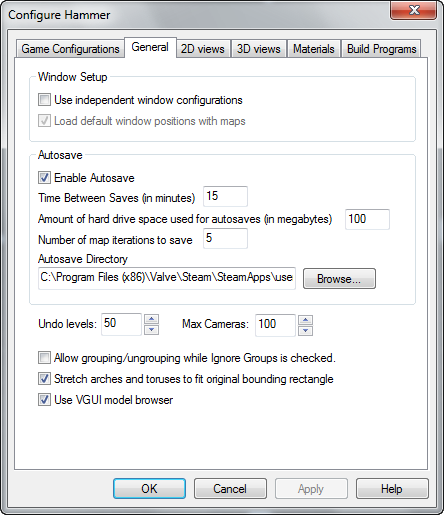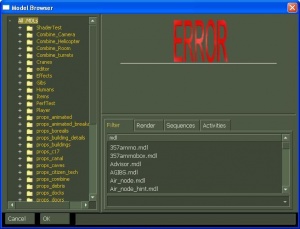Hammer General Options
Jump to navigation
Jump to search
[[::Category:Hammer Options Dialog|:Category:Hammer Options Dialog]]
The General configuration tab (of the Hammer Options Dialog) contains options which effect some of the basic editing operations of Hammer.
Window Setup
- Use independent window configurations
- Hammer's Independent Window Configuration is simple to use and extremely handy. It lets you customize your windows setup virtually any way you'd like. To add new windows, select New Window from the [Menu_Window.html Window] menu. Windows can be resized any way you like. You can use the Load Window State and Save Window State buttons on the Map View toolbar to save and restore your setups.
- Load default window positions with maps
- When using the using independent window configurations, this option will automatically use the saved window positions when you open a map. If this option is unchecked, only a single default XY 2D view window will appear when you open of create a new file. If this is not checked, you can still load the window setup manually using the Load Window State button on the Map View toolbar.
Autosave
- Time Between Saves (in minutes)
- The length of time before Hammer will autosave the current map.
- Amount of hard drive space used for autosaves (in megabytes)
- Limit the amount of space Hammer will use for autosaves.
- Number of map iterations to save
- Limit the number of times a map can be autosaved, before deleting the oldest.
- Autosave Directory
- The directory where Hammer will place autosaves.
General
- Undo levels
- Sets the number of Undo and Redo levels that Hammer will keep track of while you work. If you are receiving low memory warnings, it may be a good idea to set the number of undo levels to something lower. You can also use the Disable Undo/Redo command to save memory. It is recommended that you save your file before you do this, in case you make a mistake.
- Allow grouping/ungrouping while Ignore Groups is checked.
- With this option checked, you can group or ungroup objects while the Toggle Groups Ignore is enabled. You will not see the results of any grouping operation until you uncheck Toggle Group Ignore.
- Stretch arches and toruses to fit original bounding rectangle
- When creating arches and toruses using the Block Tool, this option stretches them to fit the size of the bounding rectangle. With this option deselected, the size of the object will be dependent on a combination of the size of the bounding box and the parameters in the Arch or Torus dialog box.
- Use VGUI model browser
- With this option checked, you will use the VGUI model browser (as seen to the right) instead of the old browser, when browsing for entity models.