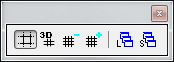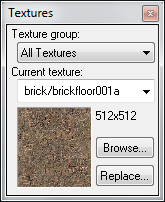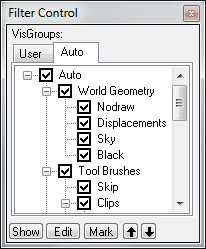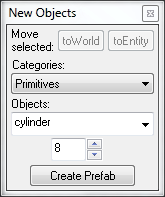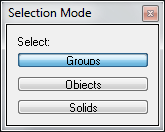Category:Hammer Toolbars
The Hammer toolbars can be removed, repositioned, and docked to help you create a layout that will work for you. The Map Tools, Map Operations, and Map View toolbars can be docked along the top and bottom of the screen, as well as the left and right sides. The Textures Bar,
Filter Control, and New Objects Bar can be docked along the left and right edges only. The Status Bar cannot be moved from its position at the bottom of the window.
To tear off a toolbar, simply drag it off the window edge into its new location. Toolbars are docked by dragging it onto the window edge where you’d like it to be placed.
For information about the Hammer Editor Toolbars, click on the following links:
Map Tools
Map Operations
Map View
Textures
Filter Control
New Objects
Selection Modes
Status Bar
Manifest Control
Pages in category "Hammer Toolbars"
The following 10 pages are in this category, out of 10 total.