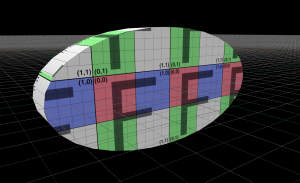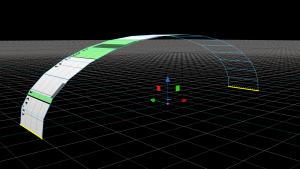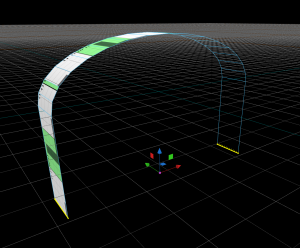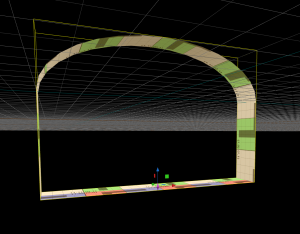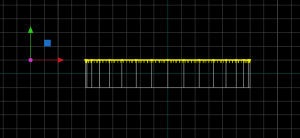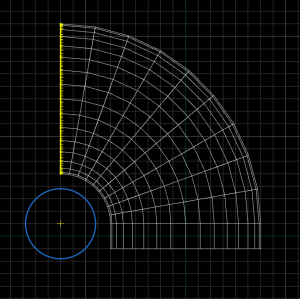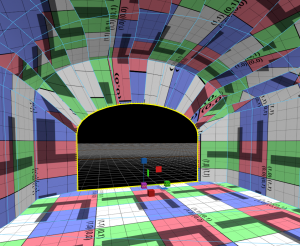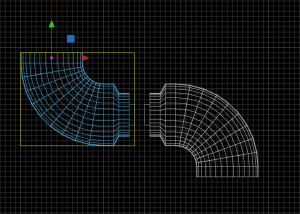网格编辑 3
新工具中的几何,能构建中更加灵活的采集任意多边形。 此前静态工具片结构和BSP片结构有明显差异。 现在这些差异已经不复存在了。 从本质上讲这或多或少的解释了它是如何被呈现的。 静态工具仍然还有它的用途, 比如在高细节的复制对象中, 然而没有了以前迭代工具的限制,它还有更加广泛的各种方式的用途。
隧道是结构的另一个例子,创建隧道这在Hammer的早期版本中时非常困难的,但可以作为一种方法,进一步探索Hammer的各种工具。
创建一个基础的 "模板"
首先关闭您任何现有的地图,然后创建一个新的空地图。(Ctrl+N).
创建另一个32-sided的圆柱沿着中心轴的坐标方格旋转和平移(如图)。这做出来的的顶部将形成隧道的拱。
删除除了需要的拱以外的其它所有面,然后切换到 边缘(Edges) 模式,选择拱的基部的两条边。
挤压也适用于边缘 (⇧ Shift+Translate) 用它还可以使边缘向下延伸。选择下边缘使它们向下延伸从而形成了隧道的两侧。 当延伸到所需要的高度时, 使用 桥(Bridge) B 把隧道两边的地面连接在一起。
介绍轴心(Pivot)点
Hammer比过去有了更多的显著的自由,这在坐标方格中仍然很有用。类似于静态工具, 在平移,旋转和缩放操作中网格有一个原点。 使用 轴心(Pivot) 工具可以移动原点。
在网格(Meshes) 模式, 选择隧道的块,然后开始 移动(Translate) T。转换的新物件将会在网格原点的正确位置开始。现在它几乎靠近了拱的顶部。这个位置还不重要,它只是靠近而已。
为了移动轴心, 按 Insert 或者点击左边工具栏中控制中心工具 按键, 转换的新物件的中心会出现一个小的紫色钻石,这就是轴心,向下移动它直至与隧道的地面齐平。
转换到 面(Faces) 模式,双击网格选择所有的面,然后 翻转法线(Flip Normals) F使它成为隧道的内面。
在 工具属性(Tool Properties) 标签,然后 对象编辑(Object Editing)中, 那边有 (设置轴心原点)Set Origin To Pivot 选项。 点击, 然后按T再次回到平移模式。现在向上拖动网格使地面和坐标方格格对齐。
使用轴心(Pivot)点创建几何模型
平移,旋转和缩放的所有操作都绕着轴心点。 在内部网格同样适用。
作为这方面的一些例子,挤压边缘和移动轴心可以创造有趣的形状。
- 转换到边缘(Edges) 模式 双击隧道一端的一个环形的边缘。
- 使用顶部2D视角 (在Hammer的两个视窗中是很有帮助的 -- 一个3D另一个是 2D).
- 进入 轴心工具(Pivot Tool) Insert移动控制中心到其中一边它将会是隧道的曲线的中心。
- 为了创造 弧线(curve), 转换到 旋转(Rotate) R, 然后使用 ⇧ Shift+
 向外挤压边缘15度。
向外挤压边缘15度。 - 重复此操作直到有一个完整的角度的曲线段。见截图的详情。
隧道还可以进行进一步的修改:
- 在曲线的末端,向隧道外的一条直线上延伸一段距离,再延伸32个单位左右。
- 选择最边缘的环形,移动轴心到地面。然后进入比例(Scale) E 工具,缩小环形,那样可以收紧隧道。 因为它绕着轴心往地面缩小。地面水平没有改变,但是通过缩放的比例,侧边和顶部被放大和缩小。
- 依旧是选择隧道的边缘,把边缘延伸远一点。
- 按P创建一个新的多边形插到最边上。
- 然后使用裁剪工具(Cut tool) C在最边上做一个规则的门。
- 长方形往外挤压一点,做出一个空心。
复制是一个快速的方法来增加一些隧道。 转换到网格(Meshes) 模式和2D视角。 选择你已经创建的隧道的块,然后使用⇧ Shift + 移动(Translate) T 做一个复制。有一点很重要,这是在 网格(Meshes)模式而不是在面(Faces)。 如果你在其它模式下这样做你会发现它是开始做一个而不是一个副本。 旋转到一个新的网格让两个‘门’ 选项互相靠近。 注意这些操作是围绕着原点的,你得提前移动原点
工作流程说明
在技术上,在单一网格中创建任何东西都是可能的,甚至是把它们组合成一个单一的模型。可能在复杂的网格中,这样做的结果会成为别扭的工作 。如果网格过于复杂的话,复制会变的很困难,选项会变的很不便。
通过合理详细的限制网格,重复的块,这将有助于延伸世界的复制部分。否则,花太多的时间选择,重选或者操纵这世界的区域太麻烦了。
本教程连接隧道的两端到此就要结束。虽然这不是一直所希望的(软件所能做的),但就目前而言,它还能使用。 选择刚才创建的两个门的边缘 桥(Bridge) B连接。
下一章: 网格编辑 4