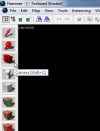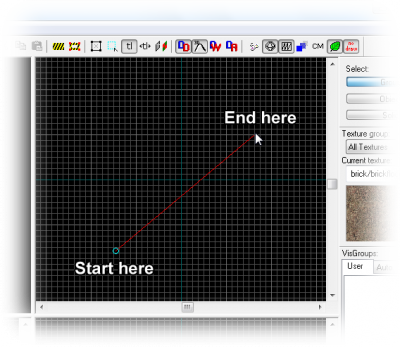Users who would like to run for moderator must be autoconfirmed and have at least 100 edits. Users can check their own edit count at Special:Preferences.
View Navigation
Para se ter uma boa perspectiva de seu trabalho, o Hammer lhe-oferece uma camera em 3D, que você movimentar de 2 maneiras: Você pode usar o teclado e mouse para navegar dentro de seu mapa ou você pode criar cameras.
Nevegação por Teclado/Mouse
Para navegar dentro de seu mapa usando teclado/mouse, selecione a ferramenta "Camera tools" ![]() no menu esquerdo. Para você navegar dentro do seu mapa igual ao jogo com as teclas 'W', 'A', 'S' e 'D' primeiro você deve precionar e segurar o 'Espaço' no teclado e clicar com o botão esquerdo do mouse na camera para usar a navegação igual a do jogo(também pode usar a tecla
no menu esquerdo. Para você navegar dentro do seu mapa igual ao jogo com as teclas 'W', 'A', 'S' e 'D' primeiro você deve precionar e segurar o 'Espaço' no teclado e clicar com o botão esquerdo do mouse na camera para usar a navegação igual a do jogo(também pode usar a tecla Z para isso), ou se você clicar com o botão direito do mouse para navegar apenas com o mouse.
Se você naum adicionou nada a seu mapa ainda, você pode usar o ponto de origem do mapa (linhas vermelha, verde e azul que se encontram no meio do mapa) como ponto de referência durante sua primeira navegação.
Criando uma camera
Para criar uam camera, selecione a ferramenta Camera tool na barra de ferramentas do lado esquerdo do hammer.
Clique e arraste a camera em uma das cameras 2D para criar a camera, como mostra a imagem à direita. A camera 3D irá mudar para a visão da camera criada, e as cameras 2D irão mostrar um circulo azul e um linha saindo do mesmo como camera.
Você pode mudar a posição da camera arrastando o circulo azul nas cameras 2D para onde você desejar, a camera 3D irá segui-lá automaticamente.
- Você pode usar as teclas
PageUpePageDownpara pasar de uma camera à outra, se você criou mais de uma em um mapa. - A ultima camera selecionada é restaurada quando você salva um mapa e depois o abre mais tarde.
Você pode usar a Magnify tool ![]() para aumentar ou diminuir a zoom das cameras 2D. Primeiro selecione o icone da Lupa na barra de ferramentas da esquerda. Agora clique com o botão esquerdo do mouse para aumentar o zoom e com o direito para diminui-lo.
para aumentar ou diminuir a zoom das cameras 2D. Primeiro selecione o icone da Lupa na barra de ferramentas da esquerda. Agora clique com o botão esquerdo do mouse para aumentar o zoom e com o direito para diminui-lo.
Alguns atalhos para a navegação 2D
- O scroll roller do seu mouse também serve para usar o zoom, para frente aumenta e para trás diminui o zoom.
- Segure
espaçoe o botão direito do mouse em alguma camera 2D para movimenta-lás. - As teclas de
1à0(zero) fazem zoom em diferentes valores pré-definidos. - As teclas
+e-fazem o zoom aumentar e diminuir, respectivamente.