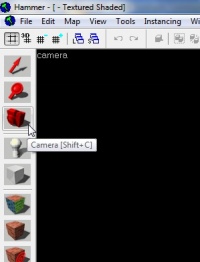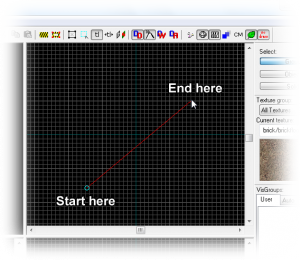View Navigation/fr
Savoir déplacer la caméra dans l'éditeur de niveaux est vital si vous souhaitez voir ce que vous êtes en train de faire. Hammer vous permet de, vous déplacez dans votre espace de travail manuellement en utilisant le clavier et la souris, et de basculer entre différentes caméras placées en différents endroits dans votre carte.
Fenêtres 3D
Vous pouvez vous déplacer au sein de votre fenêtre 3D en utilisant les touches WASD de votre clavier (ou si vous êtes sur XP ou Vista, faite ALT+MAJ afin de passer en qwerty et utilisez vos touches Z, Q, S, D). Il s'agit des mêmes touches par défaut que celles utilisées dans le jeu dans le but de déplacer votre personnage, respectivement : vers l'avant, la gauche, l'arrière et la droite. Les flèches de déplacement font, quant à elles, pivoter votre vue. Enfin, la molette de votre souris vous permettra de zoomer ou dézoomer dans la fenêtre active.
Fenêtres 2D
Vous pouvez vous déplacer latéralement dans une fenêtre 2D soit en utilisant les flèches de direction de votre clavier ou les barres de défilement (si elles sont présentes), soit en déplaçant votre souris tout en maintenant les Barre d'espace+![]() enfoncés.
Pour zoomer ou dézoomer, utilisez soit la molette de votre souris, soit les touches D et C de votre clavier. Vous pouvez également utiliser des réglages pré-définis à l'aide des touches 1234567890 du clavier, ou bien encore employer les touches + et - du pavé numérique pour zoomer/dézoomer dans toutes les fenêtres 2D. Enfin, vous pouvez encore utiliser l'outil Loupe (Magnify tool)
enfoncés.
Pour zoomer ou dézoomer, utilisez soit la molette de votre souris, soit les touches D et C de votre clavier. Vous pouvez également utiliser des réglages pré-définis à l'aide des touches 1234567890 du clavier, ou bien encore employer les touches + et - du pavé numérique pour zoomer/dézoomer dans toutes les fenêtres 2D. Enfin, vous pouvez encore utiliser l'outil Loupe (Magnify tool) ![]() en cliquant gauche ou droit avec votre souris pour là encore zoomer ou dézoomer.
en cliquant gauche ou droit avec votre souris pour là encore zoomer ou dézoomer.
Créer une caméra
Pour ajouter une caméra, sélectionnez l'outil Caméra (Camera tool ![]() ) parmi la liste des outils qui se trouvent dans le ruban vertical à gauche comme sur l'image, dans la liste d'outil à gauche de Hammer, pour ce faire, cliquer simplement dessus.
Cliquez gauche, et tout en maintenant le bouton enfoncé de votre souris (afin de pouvoir orienter cette caméra là où vous le souhaitez), déplacez-la dans la fenêtre 2D pour créer votre caméra (comme indiqué dans l'image ci-contre). Votre vue 3D se calera alors automatiquement à cette caméra nouvellement créée, tandis qu'elle sera représentée dans les fenêtres 2D sous la forme d'une icône en forme de cercle bleu duquel part une fine ligne blanche.
) parmi la liste des outils qui se trouvent dans le ruban vertical à gauche comme sur l'image, dans la liste d'outil à gauche de Hammer, pour ce faire, cliquer simplement dessus.
Cliquez gauche, et tout en maintenant le bouton enfoncé de votre souris (afin de pouvoir orienter cette caméra là où vous le souhaitez), déplacez-la dans la fenêtre 2D pour créer votre caméra (comme indiqué dans l'image ci-contre). Votre vue 3D se calera alors automatiquement à cette caméra nouvellement créée, tandis qu'elle sera représentée dans les fenêtres 2D sous la forme d'une icône en forme de cercle bleu duquel part une fine ligne blanche.
Vous pouvez bien évidemment modifier cette caméra en la sélectionnant dans l'une des fenêtres 2D de travail. Déplacez-la en sélectionnant à l'aide de la souris le cercle bleu et modifiez son angle de vue en agissant sur la ligne blanche. À chaque modification, votre fenêtre 3D se mettra automatiquement à jour.
Maintenez la touche MAJ enfoncée afin de placer de multiples caméras. Employez ensuite les touches Page Suiv. et Page Préc. pour passer de l'un à l'autre. Et enfin, pressez la touche Suppr pour supprimer la caméra active.
Voir aussi