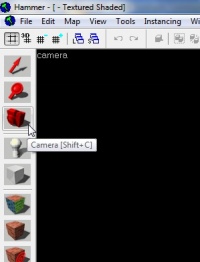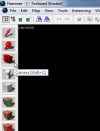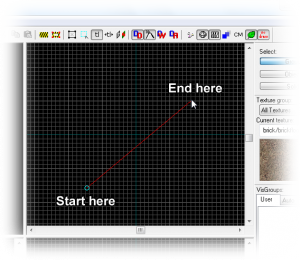View Navigation/de
Die Bewegung der Sichtfensterausschnitte ist essentiell, wenn du in Hammer sehen können willst, was du tust. Hammer erlaubt dir, einerseits manuell mit der Tastatur und/oder der Maus zu navigieren und andererseits zwischen Kameras an verschiedenen Positionen umzuschalten.
Contents
In den 3D-Sichtfenstern bewegst Du den sichtbaren Ausschnitt mit den Tasten WASD. Wie im Spiel bewegt man sich hiermit vorwärts (W), rückwärts (S) oder seitwärts (A / D). Mit dem Mausrad kann man sich schnell vorwärts und rückwärts bewegen.
Wenn du dich umsehen bzw. den Sichtausschnitt drehen willst, kannst du das Kamerawerkzeug ![]() in der Werkzeugleiste aktivieren. Danach kannst Du den 3D-Sichtfensterausschnitt
in der Werkzeugleiste aktivieren. Danach kannst Du den 3D-Sichtfensterausschnitt
- mit
 um die gegenwärtigen Position in jeder Richtung drehen,
um die gegenwärtigen Position in jeder Richtung drehen, - mit
 zur Seite und nach oben und unten verschieben und
zur Seite und nach oben und unten verschieben und - mit
 +
+ nach vorne/hinten und seitlich verschieben.
nach vorne/hinten und seitlich verschieben.
Der Ausschnitt der 2D-Sichtfenster kann folgendermaßen verschoben werden:
- mit den Pfeiltasten;
- mit den Scrollleisten (soweit diese aktiviert sind);
- mit Space+
 .
.
Zum Vergrößern/Verkleinern im aktiven 2D-Sichtfenster kann man folgende Methoden verwenden:
- das Mausrad drehen;
- voreingestellte Zoomstufen über 1234567890 (nicht im Nummernblock!);
- das Vergrößerungswerkzeug
 benutzen.
benutzen.
Zum gleichzeitigen Vergrößern/Verkleinern im allen 2D-Sichtfenster kann man folgende Methoden verwenden:
- die Tasten + und - im Nummernblock;
- bei gedrückter Strg-Taste das Mausrad drehen.
Eine Kamera erzeugen
Um eine Kamera einzurichten, aktiviert man das Kamerawerkzeug in der Werkzeugleiste mittels eines einfachen Klicks.
Nun klickt man in eines der 2D-Sichtfenster und bewegt die Maus bei gedrückter ![]() , wie man es rechts sieht. Der Ausschnitt der 3D-Sichtfenster wird nach dem Loslassen so eingestellt, dass von der in den 2D-Sichtfenstern als blauer Kreis angezeigten Kamera entlang der Blickrichtungslinie geschaut wird.
, wie man es rechts sieht. Der Ausschnitt der 3D-Sichtfenster wird nach dem Loslassen so eingestellt, dass von der in den 2D-Sichtfenstern als blauer Kreis angezeigten Kamera entlang der Blickrichtungslinie geschaut wird.
Man kann die Position der Kamera in den 2D-Sichtfenstern ändern, indem man auf den blauen Kreis klickt und ihn dann bei gedrückter ![]() verschiebt. Die Blickrichtung verändert man, indem man die Blickrichtungslinie an ihrem Endpunkt bei gedrückter
verschiebt. Die Blickrichtung verändert man, indem man die Blickrichtungslinie an ihrem Endpunkt bei gedrückter ![]() bewegt. Das Bild in der 3D Ansicht wird nach dem Loslassen automatisch aktuallisiert.
bewegt. Das Bild in der 3D Ansicht wird nach dem Loslassen automatisch aktuallisiert.
Mit ⇧ Shift lassen sich nacheinander mehrere Kameras erstellen, die man mit Bild auf und Bild ab durchschalten kann. Die aktuelle Kamera kann mit Entf gelöscht werden.