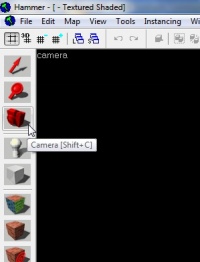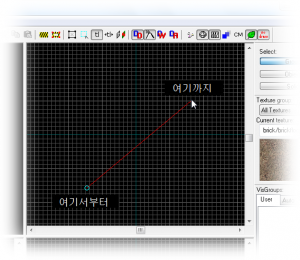View Navigation/ko
카메라를 여러분이 보고싶은 위치에 놓으십시오. 해머는 여러분이 키보드나 마우스로 손수 움직일수 있게 해줍니다., 그리고 다른위치에 있는 몇몇 카메라들 사이를 전환합니다.
뷰
3D 뷰어
화살표 키를 누르는동안 3d 뷰를 통해 WASD 키를 이용하여 앞/뒤/옆을 게임과 같이 움직일수있습니다.
앞 이나 뒤로 움직이고 싶다면, 스크롤 휠을 이용하세요.
만약 마우스로 주변을 둘러보고싶다면, 여러분은 왼쪽 메뉴 에있는 Camera tool ![]() 카메라 툴을 이용해 볼수있습니다. 여러분은 이제 , 왼쪽 버튼으로 드래깅하여 돌수있습니다. 오른쪽으로 드래그해 이동하고 한번에 양쪽으로 누릅니다.
카메라 툴을 이용해 볼수있습니다. 여러분은 이제 , 왼쪽 버튼으로 드래깅하여 돌수있습니다. 오른쪽으로 드래그해 이동하고 한번에 양쪽으로 누릅니다.
를 이용해 다시 없앨 필요는 없습니다.
2D 뷰어
화살표나 스크롤 바를 사용해 2D뷰를 움직일 수 있습니다.(설정되어있을시에만), 또는 Spacebar를 눌러 마우스 왼쪽버튼을 드래깅하여 할수있습니다. 마우스휠로 확대하거나,D나C를 누르거나, 1234567890 로 확대할 활성화된 윈도우를 프리셋 줌을 선택하거나 , +-를 사용하여 2D 창 모두 확대할수 있습니다.
또한, ![]() 를 이용하여 확대할수있습니다.
를 이용하여 확대할수있습니다.
카메라 만들기
카메라를 설치하기 위해선, 왼쪽 아이콘들중 Camera tool ![]() 인 카메라 툴을 선택하세요.
2D 뷰 안에 카메라를 만드시고 아래 이미지 처럼 클릭하여 끌어내세요. 3D 뷰는 새로운 카메라를 보일것입니다., 그리고 2D창에 쭉 이어진 선과 파란 원 비슷한것이 보일것입니다.
인 카메라 툴을 선택하세요.
2D 뷰 안에 카메라를 만드시고 아래 이미지 처럼 클릭하여 끌어내세요. 3D 뷰는 새로운 카메라를 보일것입니다., 그리고 2D창에 쭉 이어진 선과 파란 원 비슷한것이 보일것입니다.
2D 뷰 안으로 부터 마우스로 파란색원을 드래깅하여 카메라의 위치를 바꿀수 있습니다. 그리고 같은 방법으로, 선을 드래깅하여 위치를 가리킬수 있습니다. 3D뷰에서 마우스 버튼을 놓으면 바로 보일것입니다. {key|Shift}}를 누르면서 할시엔, 더많은 카메라를 만들수 있습니다. PageUp와PageDown를 사용하여 카메라 사이를 바꿀수있습니다. 그리고 Delete로 활성화된 한개를 지울수 있습니다.