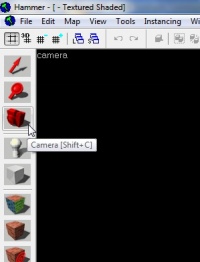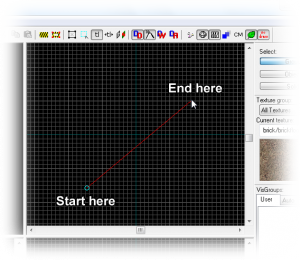View Navigation/ja
自分が何をしているのかを確認できるようにするには、カメラを動かすことが不可欠です。Hammerを使えば、 キーボードや/マウスを使って手動で移動、 そして 異なる場所にある複数のカメラを切り替えることができます。
Contents
ナビゲーション
3D ビュー
3Dビューを WASD 4つのキーと矢印キー( ↑ ↓ → ← )で動かせます: WASD はゲーム内で同じように前進/後退/斜め移動を行います。矢印キーは視点を回転させます。スクロールホイールは、前後にスピードブーストができます。
マウスを使って周囲を見渡したい場合は、左側のメニューから Camera tool ![]() ( カメラツール ) を選択します。これで、左ボタンでドラッグしてビューを回転、右ボタンでドラッグしてパンをさせ、そして両方を同時に押し続けることで自由に移動させられます。
( カメラツール ) を選択します。これで、左ボタンでドラッグしてビューを回転、右ボタンでドラッグしてパンをさせ、そして両方を同時に押し続けることで自由に移動させられます。
2D ビュー
矢印キーまたはスクロールバー(有効な場合)を使用するか、 Spacebar キーを押したままマウスの左ボタンでドラッグします。
拡大するには、マウスホイールをスクロール、 D と C キーを押す、 あるいはテンキーの 1234567890 でプリセット・ズームを選択してアクティブウィンドウを拡大、あるいはテンキーの +- キーを使用してすべての 2Dウィンドウを一括拡大します。
Magnify tool ![]() ( 拡大ツール ) は左クリックでも右クリックでも使用可能です。
( 拡大ツール ) は左クリックでも右クリックでも使用可能です。
カメラの作成
カメラを設定するには、左側のアイコンリストから Camera tool ![]() ( カメラツール ) を選択します。
( カメラツール ) を選択します。
以下の図のように、2Dビューでマウスをクリック&ドラッグしてカメラを作成します。3Dビューは新しいカメラにスナップし、2Dウィンドウにはカメラが青い円とそこから伸びる線として表示されます。
カメラの位置は、2Dビューで青い円をマウスでドラッグすることによって変更でき、同様に尻尾をドラッグすることでどこを指すのか変更できます。3Dビューはマウスボタンを離すたびに更新されます。
複数のカメラを作成するには ⇧ Shift キーを押し続けます。 PageUp と PageDown キーでカメラを切り替え、 そして Delete キーでアクティブなカメラを削除します。
こちらも参照
- Hammer Viewports
- Hammer Camera Tool ハンマーカメラツール