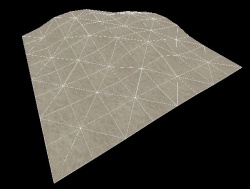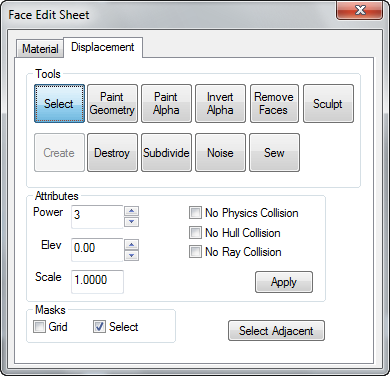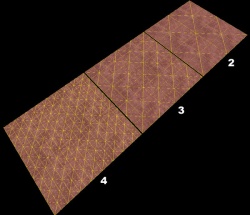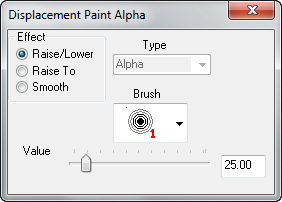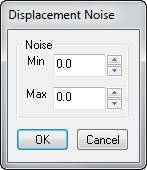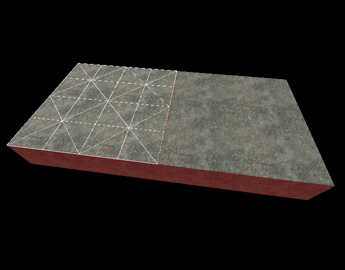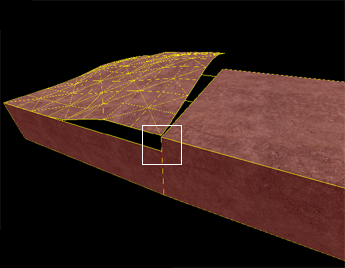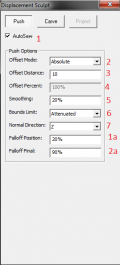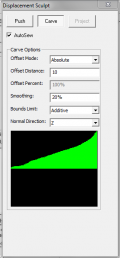Редактирование граней деформированных поверхностей
Выбирая Texture Application Tool, вызывается диалоговое окно Face Edit Sheet. Вкладка Displacement содержит инструменты для создания и редактирования геометрии деформированных поверхностей. Вкладка Materials содержит инструменты, используемые при редактировании свойств текстур объектов на уровне граней. См. диалог редактирования поверхностей.
Геометрия деформированных поверхностей — это поверхности брашей, преобразованные в треугольную сетку, которую можно искажать как угодно и придавать ей любую форму. Первоначальная функция деформированных поверхностей — создание ландшафта: холмов, долин, углублений, склонов и т. д.
Вкладка Displacement
Вкладка Displacement в диалоговом окне Face Edit позволяет создавать и совершать манипуляции с деформированными поверхностями на выбранных гранях браша. Чтобы выбрать грань браша, щёлкните по нему в окне 3D-вида левой кнопкой мыши. Чтобы выделить несколько граней, удерживайте клавишу Ctrl. Также, можно выбрать несколько брашей до выбора инструмента Texture Application.
Инструменты, доступные на вкладке Face Edit Displacements, описаны ниже.
Select
Используется, чтобы выбирать грани брашей и деформированных поверхностей для редактирования. Удерживая Ctrl можно выделить больше граней, а удерживая ⇧ Shift — инвертировать выбранные грани.
Create
Создаёт новую деформированную поверхность на выбранной грани браша. Деформация имеет три уровня деления: 2, 3, или 4. Это изображение показывает уровни разрешения деформации.
Разрешения (или power на 2):
- 2 — создаёт 4 деления вдоль каждого края грани ( 2² )
- 3 — создаёт 8 делений вдоль каждого края грани ( 2³ )
- 4 — создаёт 16 делений вдоль каждого края грани ( 2⁴ )
Destroy
Удаляет выбранные деформированные поверхности, возвращая их в состояние обычных граней.
Paint Geometry
Открывает панель Displacement Paint Geometry, которая позволяет изменять геометрию выбранных деформаций с помощью инструмента рисования.
Effect
Определяет тип рисования геометрии, который вам нужен:
- Raise/Lower — в пространственном и брашевом режимах рисования увеличивает или уменьшает высоту геометрии. Левой кнопкой мыши геометрия поднимается вдоль текущей оси, правой — опускается. Ползунок Distance задаёт глубину смещения на каждый щелчок мыши.
- Raise to — в пространственном режиме рисования задаёт высоту геометрии относительно высоты, указанной в ползунке Distance в единицах, соответствующих деформированной грани.
- Smooth — в пространственном режиме рисования усредняет позицию геометрии, эффективно сглаживая неровности.
Spatial
Включает пространственный режим рисования. Снятие этого флажка переводит инструменты в режим рисования браша. Пространственное рисование использует трёхмерную сферу, которая определяет геометрию рисунка. Брашевое рисование использует фиксированные вершины браша, влияя на число окружающих вершин относительно его центра.
Axis
Определяет направление оси рисования:
- X, Y, Z — геометрия будет рисоваться только по осям X, Y, или Z, независимо от направления деформации.
- Face Normal — геометрия рисуется относительно определённой оси, заданной конкретной гранью. Выбирать направление рисования можно с помощью Alt+
 на любой грани в окне 3D-вида. Щелчок по грани последовательно переключает направление.
на любой грани в окне 3D-вида. Щелчок по грани последовательно переключает направление. - Subdiv Normal — ось рисования задаётся кривой, сгенерированной командой Subdivide на выбранной грани.
Brush
В режиме браша можно задавать размер изменяемой геометрии. Число на иконке кисти показывает количество охватываемых ею вершин. Например, 3 — действует в радиусе трёх вершин, где вы щёлкнули по деформированной поверхности. Brush не активен, когда выключен режим Spatial.
Soft-Edge/Hard-Edge
Переключатели ослабления рисования в пространственном режиме. В режиме Soft-Edge, эффект искажения геометрии ближе к центру сферы будет выражен сильнее, ослабевая у краёв. В режиме Hard-Edge, вся геометрия будет рисоваться одинаково вне зависимости от позиции в сфере.
Эти элементы управления работают только в режиме Spatial, и отключаются, когда этот режим не активен.
Distance
В режиме Raise/Lower, этот ползунок устанавливает размер рисования геометрии за каждый щелчок мыши с расстоянием в общих единицах. Например, если значение Distance установлено на 5, каждый щелчок левой кнопкой мыши в режиме Raise/Lower будет сдвигать геометрию на 5 единиц.
В режиме Raise To, этот ползунок задаёт высоту смещения геометрии в общих единицах. Например, если значение Distance установлено на 128, каждый щелчок левой кнопкой мыши в режиме Raise/Lower будет сдвигать геометрию на 128 общих единиц от поверхности базовой грани.
В режиме рисования Smooth, чем меньше значение ползунка Distance, тем больше будет сглаживание.
Radius
Задаёт размер рисующей сферы в режиме Spatial. Ползунок Radius работает только при включённом режиме Spatial.
Autosew
Включение этой опции заставляет ![]() Hammer каждый раз автоматически выполнять команду Сшивание, при выполнении операции рисования выбранной геометрии.
Hammer каждый раз автоматически выполнять команду Сшивание, при выполнении операции рисования выбранной геометрии.
Основы создания деформации
Как создавать и рисовать деформированную поверхность:
- С помощью инструмента Block Tool нарисуйте браш, который в дальнейшем будет использован для создания деформированной поверхности.
- Щёлкните по Texture Application, чтобы вызвать диалог Face Edit, и выберите вкладку Displacement.
- В окне 3D-вида выделите сторону браша, щёлкнув по ней левой кнопкой. Удерживайте Ctrl, чтобы добавить или убрать выделенную сторону.
- На вкладке Displacement щёлкните Create. Введите значение плотности деформации от 2 до 4 и нажмите OK.
- На вкладке Displacement выберите инструмент Paint Geometry. Откроется панель Paint Geometry.
- В окне 3D-вида, левая кнопка поднимает выделенную сторону, а правая опускает её. Управляйте размером рисующей сферы с помощью ползунка Radius на панели Paint Geometry.
Paint Alpha
Откройте панель Displacement Paint Alpha, которая позволит рисовать альфа канал на выбранных деформациях. Альфа канал управляет видимостью двух отдельных текстур на поверхности деформации.
Effect
Определяет, какой вид альфа-рисования вам нужен:
- Raise/Lower — увеличивает или уменьшает альфа-значение затронутых вершин.
 увеличивает альфа-значение,
увеличивает альфа-значение,  уменьшает его. Ползунок Value определяет, насколько быстро будет меняться значение при рисовании.
уменьшает его. Ползунок Value определяет, насколько быстро будет меняться значение при рисовании. - Raise to — устанавливает альфа-значение затронутых вершин в соответствии с положением ползунка Value, от 0 до 255.
- Smooth — усредняет альфа-значение затронутых вершин, эффективно сглаживая их в разных вариантах.
Brush
Задаёт размер кисти в режиме альфа-рисования. Число рядом с иконкой кисти показывает её ширину и, соответственно, количество закрашиваемых вершин. Например, 3 влияет на все вершины в радиусе 3-х там, где щелкаете по деформации.
Value
В режиме Raise/Lower этот ползунок задаёт скорость изменения альфа-значений за каждый щелчок по геометрии.
В режиме Raise To этот ползунок задаёт точное альфа-значение для каждой вершины, от 0 до 255.
В режиме Smooth ползунок Value не работает.
Invert Alpha
Инвертирует все данные альфа-канала на выбранных деформациях.
Subdivide
Создаёт гладкую разделённую поверхность из двух или более выбранных деформаций.
Noise
Добавляет случайный шум к выбранной деформированной поверхности.
- Значение Min задаёт наибольшее расстояние в единицах, в которых точка на деформации будет двигаться вниз вдоль нормали грани.
- Max задаёт наибольшую дистанцию движения вверх вдоль нормали грани.
- Нажатие OK задаст случайную позицию на деформации где-то между этими двумя значениями.
Sew
Соединяет края двух или более выбранных деформированных поверхностей. Вы можете сшивать их в любом из следующих случаев:
- Любые две деформации, чьи базовые поверхности имеют совместную границу с совпадающими точками.
- Деформации с разным разрешением.
- Деформированная и не деформированные грани браша, имеющие совместную границу.
- Одна деформированная поверхность с другой, имеющей ровно половину ширины от неё (называется T-образным соединением).
Примеры с использованием команды сшивания:
Поверхности не сшиваются, если деформации не имеют совместной границы:
Лепка
Откройте панель Displacement Sculpt. Это уникальный инструмент, т. к. на лету меняет размер во время модификации деформации.
Горячие клавиши
Используйте ![]() с перетаскиванием, чтобы увеличивать размер браша, и
с перетаскиванием, чтобы увеличивать размер браша, и ![]() с перетаскиванием, чтобы уменьшать его.
Ctrl + щелчок работает также, как и правый щелчок инструмента рисования деформации.
⇧ Shift + щелчок старается выровнять область, по которой вы щелкаете.
Alt + Right-click
с перетаскиванием, чтобы уменьшать его.
Ctrl + щелчок работает также, как и правый щелчок инструмента рисования деформации.
⇧ Shift + щелчок старается выровнять область, по которой вы щелкаете.
Alt + Right-click
Настройки
Push и Carve (нажатие и обрезка) — два основных способа редактирования деформаций. Оба они гораздо мощнее оригинального инструмента Displacement.
Существует ряд параметров, имеющихся в обоих инструментах, и работающих одинаково.
- AutoSew — вполне очевидно. Если включён, автоматически сшивает две деформации.
- Offset Mode — здесь два основных смещения: абсолютное и адаптивное. Абсолютное добавляет любое значение к установкам осей X, Y, Z или их комбинации. Адаптивное, в свою очередь, добавляет определённые % значений.
- Offset Distance — применяется только в режиме Absolute Offset. Это расстояние, в единицах, на которое смещаются точки во время редактирования.
- Offset Percent — применяется только в режиме Adaptive Offset. Это процент размера кисти, на который смещаются точки во время редактирования.
- Smoothing — количество сглаживания, применяемого к модифицируемой области.
- Bounds Limit — имеет две установки: Additive и Attenuated. Additive применяет смещение каждый раз, когда вы проводите модификатором по брашу. Attenuated применяет смещение к каждой точке один раз. Весьма полезно.
- Normal Direction — направление смещения. Имеются X, Y, Z, Brush Center, Screen, и Selected. Brush center будет смещать окрашиваемую область в направлении от центра кисти. Screen будет сдвигать окрашиваемую область по направлению к камере или от неё. Selected works — чертит перпендикулярно грани с помощью Alt+
 .
.
Настройки Push
- Falloff Position — процент внутренней части кисти, где будет применяться смещение.
- Falloff Final — процент смещения, при котором спад не снижается. Например, если расстояние смещения составляет 10, а окончание спада 90%, то в областях, где будет применён спад, он не снизится более чем на 9.
Настройки Carve
Carve отличается от Push, потому что вместо круга вы получаете редактируемый график. Модифицируя форму графика, вы изменяете форму модифицируемой области. Это крайне ненадёжный инструмент, поэтому идите медленно и плавно.
Свойства
Различные свойства, которые можно изменять у деформированных поверхностей.
- Power — установка разрешения деформации. Возможные значения 2, 3, и 4.
- Elev — изменяет расстояние деформации от базовой грани.
- Scale — масштабирует «высоту» деформации — расстояние от базовой грани.
- No Physics Collision — отключает столкновения всех физических объектов с деформацией. Полезно для снега, грязи и т. д.
- No Hull Collision — отключает столкновения всех игроков и ботов с деформацией.
- No Ray Collision — отключает столкновение пуль с деформацией. Выстрелы и пули не будут сталкиваться с деформированной поверхностью.
- Apply — фиксирует все изменения значений в Power, Elev, или Scale.
Masks
These options change the way displacement surfaces are displayed when selected in the 3D Views. Enabling the Grid mask disables the drawing of the wireframe displacement grids when selecting displacements. Choosing Select disables the red shading of selected displacements.
See also
- Editing Displacements - Basic displacement description and editing techniques.
- Face Edit, Materials
- Displacement Mask and Displacement Edge Collapse icons from the Map Operations toolbar.
- Hotkey Reference - for useful Displacement editing keyboard shortcuts.
- Creating Holes in Displacements