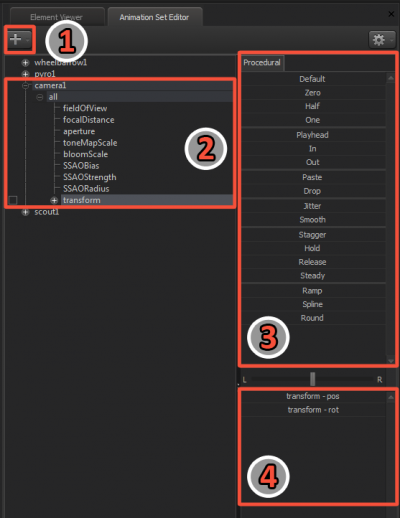The Animation Set Editor
动画设计工具分为以下几个部分:
- Add按钮-用来添加动画集。
- 动画设计面板-用来选择动画集和控制选项。
- 滑块预置面板-用来按预设处理已选择的控制选项。
- 滑块设置选项-用来单独调节已选择的控制选项。
每一个您添加到镜头中的元素-包括模型、摄影机、灯光以及粒子系统-是通过动画集呈现的。而动画设计工具就是您添加、删除、选择、复制和粘贴动画集的地方。动画集允许您改变一个元素的任何一面,从简单到改变一个物件在地图中的位置到复杂至调节一个人物的唇形。
动画设计工具仅仅显示目前您选中的片段中有的动画集。尽管每一个片段中都可能包含上百甚至上千个元素,但是动画设计工具仅显示您手动添加的元素。
展开一个动画集会显示它的树状控制选项和控制组。您可以选择并修改多个动画集、单个动画集、单个控制组、多个控制组或单个控制选项。当您选中动画设计工具中任何一项时,任何它的次级选项都会被自动选中。
您可以选中动画集,点击右键来复制、粘贴以及删除动画集。
动画集和时间轴
您在动画设计工具中看见的实际上是您目前在时间轴上选择的 片段 中的内容的反映(如果您同时选中多个镜头,动画设计工具只会显示您第一个选择的镜头中的内容)。选择一个有不同元素的镜头会使动画设计工具显示那个镜头中的内容。
您可以在片段之间复制动画集。您可以右键点击有动画集的对象的名字(点击任何分选项都无效),点击 Copy AnimationSet(s),再选中时间轴上的片段,右键点击其中一个已选择的片段,然后点击 Paste Animation Set(s)。
动画集和观察视角
因为每个在动画设计工具中的动画集都和某一个场景中的模型、灯光、摄影机或粒子系统同步,当您选中动画设计工具中的某选项时,您相当于同时选中观察视角中与它同步的某控制选项(只要播放头在选中的片段里)。反之亦然:选中观察窗口的某控制选项也相当于选中动画设计工具中的某选项。
如果您目前镜头中的场景摄影机没有动画集,您就可以在观察视角中自由地移动它。但是,一旦场景摄影机有了动画集,您就必须先选中动画集才能在观察视角中操作摄影机,而且,任何操作都会修改该摄影机的动画集。(如果已经有场景摄影机但没有动画集,您必须先建立一个动画集才能进行操作。方法如下:点击Add按钮,然后点击Create Animation Set(s) for Existing Element(s))。