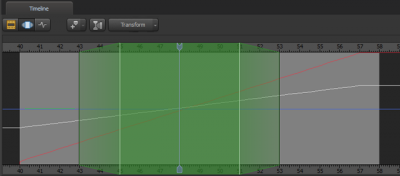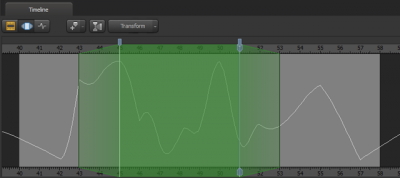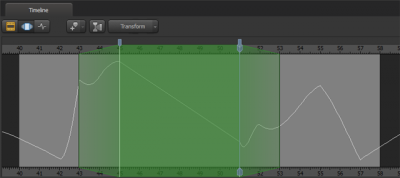The Motion Editor
In the Motion Editor, you can adjust and blend animations for controls. You can work with multiple controls and even multiple animation sets simultaneously, and you can use preset sliders or 3D manipulators to modify them.
You can also select a region of time, and any modifications you make will be applied only inside that time selection. If you select all of time (or infinite time), any changes you make will be applied across the entire timeline. You can also create and modify falloffs for your time selection, to blend animations.
The Motion Editor also contains the floating modification layer, a tool that stores changes as temporary until you decide to keep or discard them.
What, how, when
You can think about manipulating objects in terms of what, how, and when: what controls are selected, how you are manipulating them, and when you want the changes to happen. You can actually do these in any order, but we find this order to be the most efficient.
- What—Select the object(s) you want to manipulate.
- How—Perform the manipulation.
- When—Select the time period you want to be affected by the manipulation.
Playback in the Motion Editor: preview and review
When you're in the Motion Editor, you can preview time without actually moving the playhead by holding down ⇧ Shift and moving your mouse left and right. When you release ⇧ Shift, time will jump back to the playhead's location. You can also review just the current shot by pressing Ctrl+Spacebar; again, time will return to the playhead's location when the review of the shot is complete.
Bookmarks
The Motion Editor displays curves to represent animation. You can bookmark specific times on those curves and use them to modify the animation. Pressing M adds a bookmark at the playhead's current location. The bookmarks appear as small blue marks at the top of the Motion Editor.
You can flatten the animation curves between bookmarks by resampling at them. This averages the values between them and flattens the curves, making them linear.
To resample at bookmarks:
- Place your bookmarks.
- Right-click in the Motion Editor, click Resample, and click At Bookmarks.