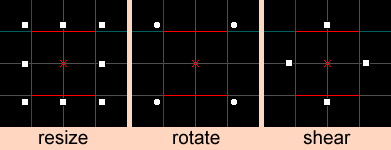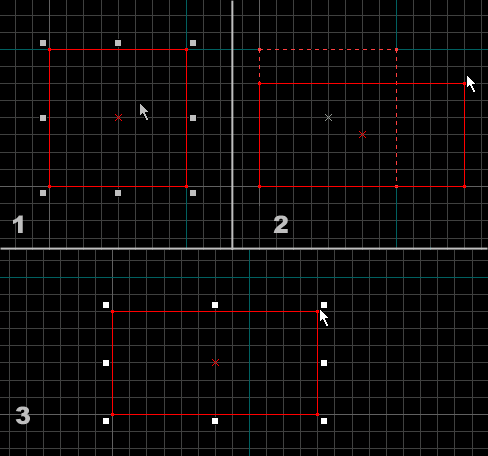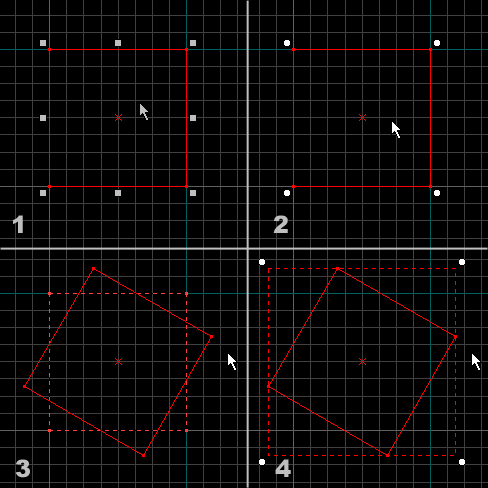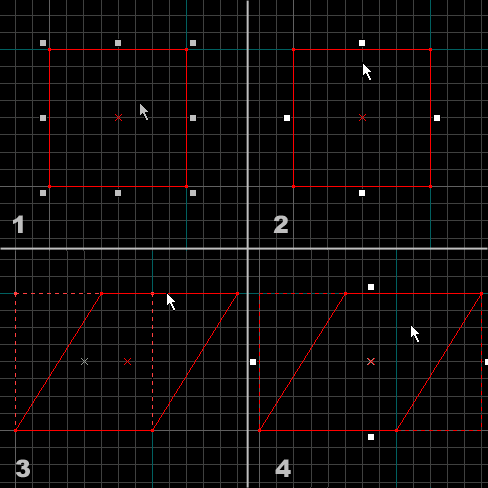Herramienta de selección de Hammer
This page either contains information that is only partially or incorrectly translated, or there isn't a translation yet.
If this page cannot be translated for some reason, or is left untranslated for an extended period of time after this notice is posted, the page should be requested to be deleted.
Also, please make sure the article complies with the alternate languages guide.
La herramienta de selección se usa para lograr una cantidad de cosas. Se usa para seleccionar', mover, resize, girar, y cortar objetos.
Seleccionar Objetos
Para seleccionar un objeto, hagale clic en cualquiera ventana de vista. Para seleccionar múltiples objetos, arrastra una caja alrededor de los objetos en una vista 2D y pulsa ↵ Enter. Puedes resize la caja de selección por arrastrar los mangos de selección antes de pulsar ↵ Enter. La imagen siguiente muestra la creación de una caja de selección:
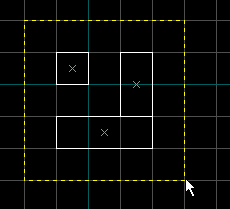
Para añadir objetos a la selección, pulse Ctrl y hagales clic en cualquiera ventana de vista. Puede sacar objetos de la selección por pulsar Ctrl y hacerles clic.
Mover y Clonar Objetos
Para mover objetos seleccionados en vistas 2D, use la herramienta de selección por hacer clic en el centro de la caja y arrastre los objetos a la localización nueva.
Clonar
Clonar permite copiar facilmente un objeto o grupo de objetos. Esto incluye sólidos y entidades, y grupos pueden contener una mezcla de los dos. Objetos se clonan por pulsando ⇧ Shift cuando moviéndolos.
Para clonar un objeto o grupo de objetos:
- Cambie a la herramienta de seleccionar.
- Selecciona el objeto (o sólido, entidad, o grupo de ellos) que quiere clonar.
- Pulse ⇧ Shift, haga clic en el objeto y arrástrelo a su posición nueva.
- Suelte el botón de ratón (antes de soltar ⇧ Shift). El objeto ahora se ha clonado.
Modos de transformación
Hacer clic adentro de la caja de selección transita por los tres modos básicos de transformación: "resize", girar, y cortar. Los mangos alrededor de la selección cambian para reflejar el modo actual de transformación. La imagen siguiente muestra los tres modos. Objetos pueden seleccionarse y moverse en cualquiera modo.
Modo de "resize"
Resize mode allows objects to be resized by grabbing any corner or edge of the selected object and pulling it to the desired size. The Status Bar shows the current width and height of the object while it is resized.
To resize an object:
- Select the Selection Tool and left-click to select the object (brush, entity, or group of brushes and/or entities) to be resized.
- Click and drag one of the corner selection handles to start the resize.
- When the object is the correct size, release the mouse button. The object has now been resized.
Modo de girar
En el modo de girar, haga clic en cualquiera esquina y arrástrela alrededor para girar el objeto a cualquiera posición. La barra de estado muestra el ángulo actual mientras girando el objeto.
To rotate an object:
- Select the Selection Tool and left-click to select the object (brush, entity, or group of brushes and/or entities) that will be rotated.
- Click inside the selection to set the transformation mode to rotate.
- Click and drag one of the selection handles to start the rotation.
- When the object is rotated to the proper angle, release the mouse button. The object has now been rotated.
Shear Mode
Shear mode lets drag the edges of an object parallel to its surface, angling the object. For example, grab the top edge of a selected object while in shear mode to drag that edge right or left.
To shear an object:
- Select the Selection Tool and select the object (brush, entity, or group of brushes and/or entities) to be sheared.
- Click inside the selection to set the transformation mode to shear.
- Click and drag one of the selection handles to create the shear.
- When the object is sheared to the desired angle, release the mouse button. The object has now been sheared.