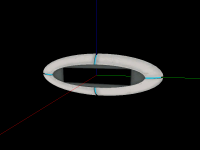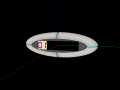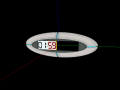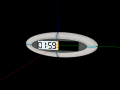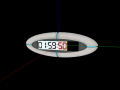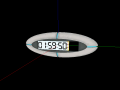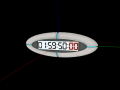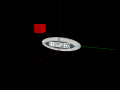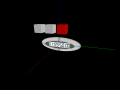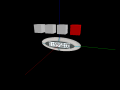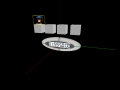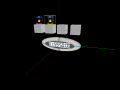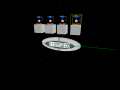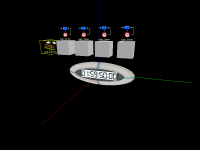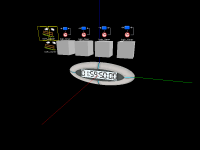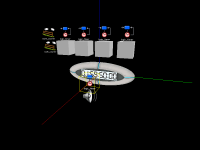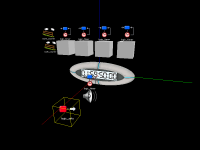Portal - Tutorial - Countdown Clock
This tutorial will show how to create the clock seen in the very first test chamber of Portal. In Portal, the clock is used to show how much time is left until the portals in the very first room open.
Creation
Step 1
Create a prop_dynamic entity. Set its World Model to models/props/clock.mdl, its Pitch Yaw Roll to -90 180 0 and set Disable Shadows to yes.
Step 2
Create a 2w*10l*10h brush aligned to the left within the clock model. Texture the front side with signage/clock/clock_minutes and press "Fit" to fit the texture on the brush. Tie this brush to a func_brush entity and set its Name to brush_clock_minutes.
Next create a 2w*2l*10h brush right next to the previous brush. Texture the front with signage/clock/clock_dots and fit the texture to the brush. Tie this brush to a func_detail entity.
After that, create another 2w*10l*10h brush next to the previous brush and texture the front with signage/clock/clock_seconds and fit the texture to the brush. Tie this brush to a func_brush entity and set its Name to brush_clock_seconds.
Create another 2w*2l*10h brush with the front textured with signage/clock/clock_dots and tie it to a func_detail.
Now create another 2w*10l*10h brush and texture the front with signage/clock/clock_centiseconds. Tie it to a func_brush and set its Name to brush_clock_centiseconds.
Next create another 2w*2l*10h func_detail brush with the front textured with signage/clock/clock_dots.
Finally, create another 2w*10l*10h with the front textured with signage/clock/clock_milliseconds. Tie it to a func_brush and set its Name to brush_clock_milliseconds.
Step 3
Create an env_texturetoggle entity. Set its Name to texturetoggle_clock_minutes and set its Target Brush(es) to brush_clock_minutes.
Next create another env_texturetoggle and set its Name to texturetoggle_clock_seconds and set its Target Brush(es) to brush_clock_seconds.
After that, create a material_modify_control entity. Set its Name to mmc_clock_centiseconds, set its Parent to brush_clock_centiseconds, set its Material to modify. to signage/clock/clock_centiseconds, and set its Material variable to modify to $frame.
Finally, create another material_modify_control entity and set its Name to mmc_clock_milliseconds, set its Parent to brush_clock_milliseconds, set its Material to modify. to signage/clock/clock_milliseconds, and set its Material variable to modify to $frame.
Step 4
Create a logic_timer entity. Set its Name to timer_clock_minutes, set Start Disabled to Yes and set its Refire Interval to 1. Next, give it the following outputs:
| My Output | Target Entity | Target Input | Parameter | Delay | Only Once | |
|---|---|---|---|---|---|---|
| OnTimer | texturetoggle_clock_minutes | IncrementTextureIndex | 0.00 | No | ||
| OnTimer | timer_clock_minutes | Disable | 0.10 | No |
Next, create another logic_timer entity and set its Name to timer_clock_seconds, set Start Disabled to Yes, and set its Refire Interval to 1. Add the following outputs to it:
After that, create another logic_timer entity. Set its Name to timer_clock_centiseconds, set Start Disabled to Yes, set its Refire Interval to 1, and add the following output to it:
| My Output | Target Entity | Target Input | Parameter | Delay | Only Once | |
|---|---|---|---|---|---|---|
| OnTimer | mmc_clock_centiseconds | StartFloatLerp | 0 59 1 0 | 0.00 | No |
Finally, create another logic_timer entity and set its Name to timer_clock_milliseconds, set Start Disabled to Yes, and set its Refire Interval to .1. Add the following output to it:
| My Output | Target Entity | Target Input | Parameter | Delay | Only Once | |
|---|---|---|---|---|---|---|
| OnTimer | mmc_clock_milliseconds | StartFloatLerp | 0 9 .1 1 | 0.00 | No |
Step 5
Create a math_counter entity. Set its Name to counter_clock, set its Maximum Legal Value to 60, and add the following outputs:
Next, create another math_counter and set its Name to counter_clock_2 and set its Maximum Legal Value to 59. Now add the following outputs to it:
| My Output | Target Entity | Target Input | Parameter | Delay | Only Once | |
|---|---|---|---|---|---|---|
| OnHitMax | timer_clock_centiseconds | Disable | 0.00 | No | ||
| OnHitMax | timer_clock_milliseconds | Disable | 1.00 | No |
Step 6
Create a ambient_generic entity. Set its Name to sound_ticktock1, set its Sound Name to Portal.room1_TickTock, set its Volume to 5 and set its Max Audible Distance to 441.
Next, create a logic_timer entity, set its Name to timer_ticktock1, set Start Disabled to Yes, set its Refire Interval to 1 and add the following output to it:
| My Output | Target Entity | Target Input | Parameter | Delay | Only Once | |
|---|---|---|---|---|---|---|
| OnTimer | sound_ticktock1 | PlaySound | 0.00 | No |
Step 7
Create a logic_auto entity and add the following outputs to it:
Step 8
Create a logic_relay and set its Name to relay_start_clock. Add the following outputs to it:
The clock is now finished and ready to be implemented in a map.
Implementation
Step 1
Position the clock on the wall where it should be in the map.
Step 2
Send the Trigger input to the relay_start_clock relay when the countdown should begin.