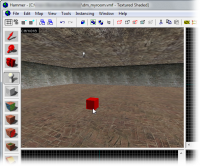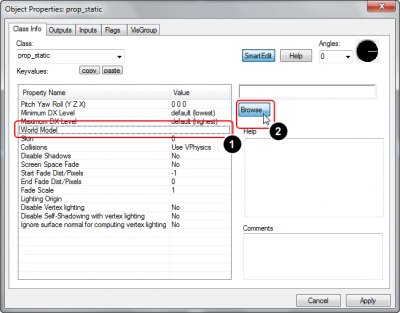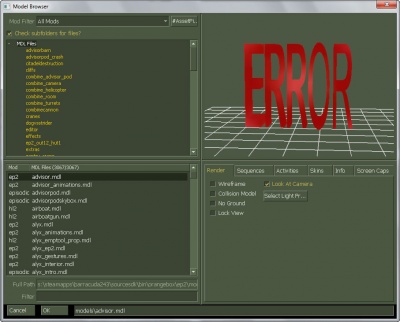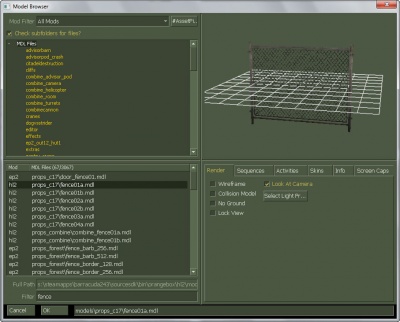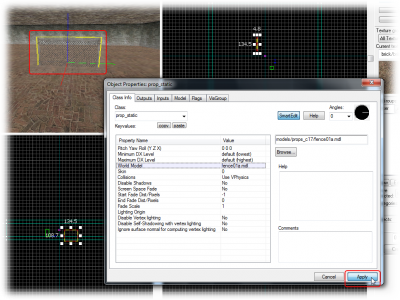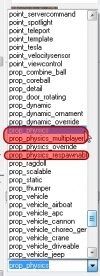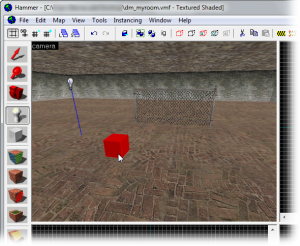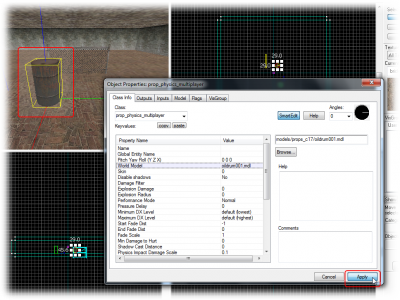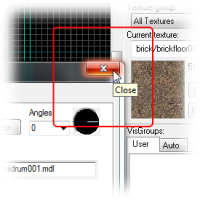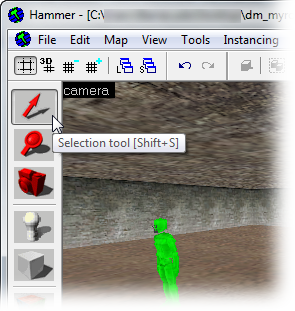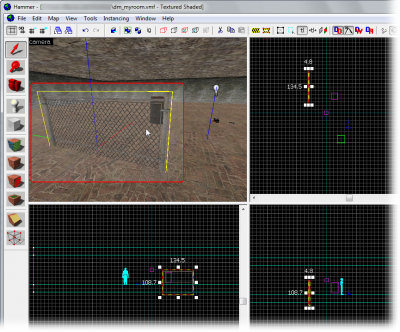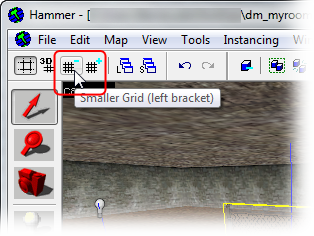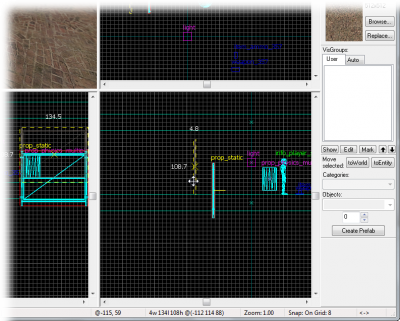Adding Prop Models/ru
Prop модели - это геометрические файлы, созданные в программах моделирования, таких как XSI Mod Tool. Вы можете ставить эти модели на карту, словно добавляя реквизит к фильму.
Существуют три основных типа пропов:
- Static - Статичные.
- Dynamic - Динамические, имеющие анимацию/или взаимодействующие с другими объектами.
- Physics - Физические, взаимодействующие с миром (повинуясь физике, например гравитации).
В этом уроке вы научитесь использовать два из этих типов.
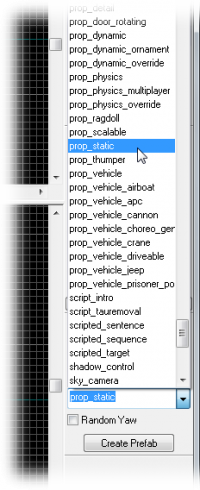
Мы начнем с добавления статичного пропа.
Все пропы являются энтити-объектами, и обрабатываются как таковые, так что снова переключитесь на Entity Tool.
Затем выберите prop_static из списка энтити в Objects Toolbar.
Разместите prop_static на карте, кликнув на браш пола в 3D окне.
Результатом станет небольшая красная коробка. Она выглядит так, потому что мы еще не выбрали модель.
Нам придется выбирать модель для каждого создаваемого пропа.
Переключитесь на Selection Tool и дважды кликните на prop_static, чтобы открыть его свойства.
- Кликните на World Model в диалоге Object Properties.
- Кликните на кнопку Browse... и дождитесь, пока список в Model Browser не заполнится. (Ждать нужно только один раз, после этого список будет храниться в кэше.)
Не волнуйтесь, если в окне предварительного просмотра имеется надпись “ERROR” большими красными буквами. Это просто потому что, мы еще не выбрали модель для просмотра.
Кликните на папку props_c17 в обозревателе моделей, чтобы увидеть список моделей в левом нижнем окне.
В этой папке много моделей, поэтому заместо пролиставания всего списка, мы можем фильтровать содержимое, как мы это делали в обозревателе текстур - напишите "fence" в текстовое поле под списком.
Кликните на модель fence01a.mdl, чтобы выбрать ее.
Вид модели отображается в окне предварительного просмотра. Вы можете использовать мышь, чтобы свободно вращать модель.
Когда вы закончите с выбором модели, подтвердите ваш выбор, нажав на OK.
Model Browser закроется и модель fence01a будет выбрана, как модель для энтити prop_static.
Кликните на кнопку Apply, чтобы сохранить изменения.
В 3D окне вы можете увидеть, как prop_static изменился на выбранную вами модель забора.
Так же вы можете изменить направление, в которое повернут забор, изменяя pitch, yaw и roll настройки используя угловой круг или вписав значение от 0 до 360.
Теперь мы добавим модель с физическими свойствами.
Переключитесь на Entity Tool.
Тип выбираемой prop_physics энтити зависит от того, для какой игры создается карта.
- Для Half-Life 2: Single Player выбирайте энтити prop_physics.
- Для Half-Life 2: Deathmatch выбирайте энтити prop_physics/prop_physics_respawnable. (НЕ используйте энтити prop_physics_multiplayer, т.к. гравипушка с ней не взаимодействует.)
- Для Counter-Strike: Source выбирайте энтити prop_physics_multiplayer.
Выберите подходящую энтити из списка энтити в Object Toolbar.
Разместите физическую проп энтити где-нибудь на полу комнаты.
Снова откройте диалог Object Properties (если он был закрыт), чтобы отобразить настройки физического пропа. В противном случае диалог будет автоматически изменен, чтобы отобразить его свойства.
В диалоге Object Properties, в World Model снова кликните на кнопку Browse..., чтобы открыть обозреватель моделей.
- Заместо "
fence", ищите "oildrum". - Выберите
oildrum001.mdl. - Закройте обозреватель, нажав OK.
Кликните на кнопку Apply, чтобы принять изменения, и физический проп изменится на модель, которую вы выбрали.
Закройте диалог Object Properties.
Перемещение объектов
Вы можете заметить, что модель решетки на пол-пути в пол. Сейчас мы переместим ее.
Энтити перемещаются так же, как и браши:
Переключитесь на Selection Tool и кликните на решетке, чтобы выделить ее.
Затем выберите модель решетки, кликнув по ней в 3D окне.
Во всех окнах, вокруг модели появятся квадратики, показывающие, что модель была выбрана.
Чтобы переместить что-либо вдоль оси Z (вверх или вниз), нужно использовать одно из нижних окон (front (y/z) или side (x/z)).
Кликните внутри красного прямоугольника в одном из этих 2D окон, и затем тащите решетку вверх, пока она не выйдет из пола.
Вы можете обнаружить, что вы не можете совместить нижнюю линию модели и линию пола, потому что текущий размер сетки препятствует этому. Ничего страшного, если решетка немного заходит в пол, но если вы хотите точности, то вам нужно уменьшить размер сетки:
- Кликните на кнопку Smaller Grid в Grid Toolbar в левом верхнем углу окна Hammer'а.
- Увеличьте масштаб камеры в том месте, где решетка сходится с полом, так чтобы вы могли видеть лучше.
- Отрегулируйте высоту решетки.
- Повторяйте шаги 1-3, пока вы не будите удовлетворены. (Для идеального результата, вам необходимо уменьшить размер сетки до 2.)
Наконец, вы завершили свою работу на этой карте.