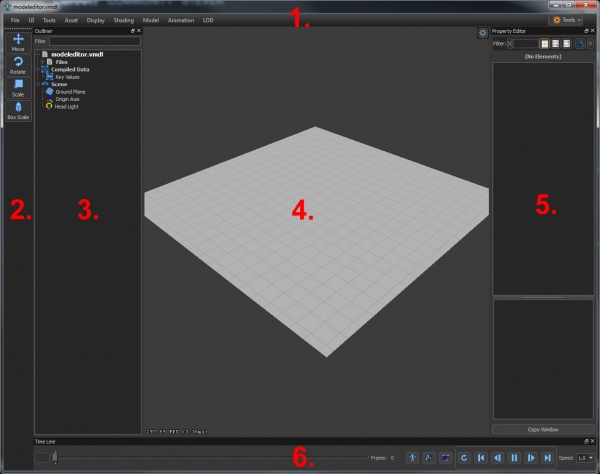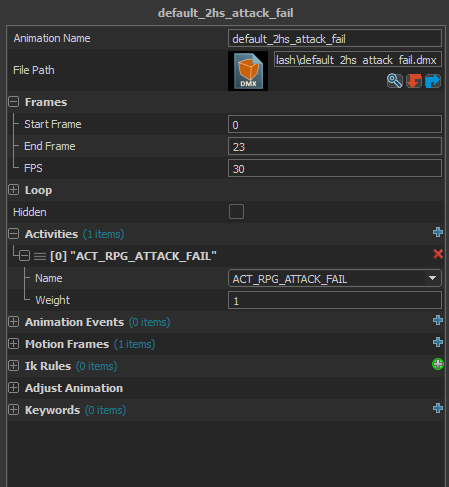模型编辑器面板的布局
< Zh | Dota 2 Workshop Tools
Jump to navigation
Jump to search
模型编辑器可用面板的布局 概述 以及 详细说明。
1. 主菜单(Main Menu)
文件(File)
基本的文件操作有保存(Save), 另存为(Save As), 最近浏览的文件(Recent Files)等等。 模型编辑器可以从游戏( .vmdl_c )中打开文件,也可以打开(.vmdl)包含的模型文件。
用户界面(UI)
隐藏和显示界面元素.
工具(Tools)
如何访问模型编辑器工具:
- 视图序列(View Sequences): 加载视图序列部件。
- 查看材质(View Materials): 加载一个在其中显示模型材质的部件。
- 编辑材质组(Edit Material Groups): 材质组已经存在时,会弹出一个用来编辑它们的界面。
- 变形资源管理器(Morph Explorer): 预览变形的形状的界面。
- 骨骼合并工具(Bone Merge Tool): 将模型骨骼合并入工程中的界面。
- 载入英雄库存物品(Load Stock Hero Items):例如,对于dota的英雄来说,会提取出他们的默认物品。
- 查看键值(View Keyvalues): 查看被编译到模型上的键值。
- 首选项(Preferences): 用来设置,保存和载入预设的界面。
- 截屏(Screenshot): 对当前视窗进行截屏。
- 强制保存所有文件(Force Save All): 保存所有此工程相关的文件。
- 重新编译(Recompile) > 重新编译资源(Recompile Asset): 重新编译当前资源文件。
- 重新编译(Recompile) > 强制重新编译资源(Force Recompile Asset): 强制重新编译模型文件依赖的所有文件。
资源(Asset)
可以通过 资源菜单 检查 高级资源选项。
显示(Display)
切换视窗元素的显示或隐藏。
着色(Shading)
切换多种视窗的着色选项。
模型(Model)
添加网格,Hitbox和附着点。参见 模型(Model)菜单。
动画(Animation)
添加动画。参见 动画(Animation)菜单。
LOD
选择当前模型显示的LOD等级。
2. 工具栏(Tool Bar)
选择含有控制轴的模式。
可选择的模式:
- 移动(Move)
- 旋转(Rotate)
- 缩放(Scale)
- 边界框(Box Scale)
3. 大纲视窗(Outliner)
大纲视窗是模型的一个层次化结构视图.大纲视窗由 可编辑数据 和 已编译数据 两部分组成。在大纲视窗中选择可编辑数据项,会将其发送至属性编辑器中进行编辑。
可编辑数据(Editable Data)
- 模型文件项(VMDL item)
- 大纲视图中的第一个选项代表着模型的VMDL。
- 模型文件下的项表示 直接储存在模型文件中的数据, 或是与模型文件有关的外部数据。
- 大纲视图树中模型文件的子项表示和模型有关的不同数据组。
- 文件
- 文件下的项表示模型文件依赖的硬盘中的文件。
已编译的数据(Compiled Data)
树中的这部分代表着已编译的模型数据。这些数据在视窗中可见但不可编辑。
场景(Scene)
- 地平面
- 选择此项后在属性编辑器中修改地平面的显示。
- 原点轴
- 选择此项后在属性编辑器中修改原点轴的显示。
- Head Light
- 选择此项后在属性编辑器中修改head light的显示。
注意: 此功能暂时不支持Dota2。
4. 视窗(Viewport)
视窗中包含当前模型的渲染工具栏。
操作摄像机:
| WASD+ |
摄像机向前,向左,向后,向右移动。 |
| Alt+ |
以模型为轴心旋转移动摄像机。 |
| Alt+ |
摄像机变焦。 |
| Alt+ |
摄像机云台。 |
| 摄像机旋转。 | |
| ⇧ Shift+A | 移动摄像机至模型中心。 |
显示(Display) > 重置摄像机(Reset Camera) 重置摄像机至默认位置。
- 模型状态(Model Status)
- 开关显示模型信息包括模型的多边形数。
- HUD信息(Hud Message)
- 开关提示用户多种信息的视窗显示。(例如:此模型为只读文件,从Source引擎中导入等等)
- 帧率(Frame Rate)
- 开关帧率显示。
- 线框(Grid)
- 开关线框显示。
- 原点轴(Origin Axis)
- 开关原点轴显示。
显示菜单(Display Menu)
使用这个菜单来切换与模型有关的显示选项。
着色菜单(Shading Menu)
使用这个菜单修改模型的着色或开关显示线框覆盖。
5. 属性编辑器(Property Editor)
显示所选项中可编辑的数据.属性编辑器支持复选。
除标准的编辑方法(文本,复选框以及数据)外,属性编辑器中还有一些可以用户自定义的编辑界面。
浏览文件(File Browsing)
- 在“文件路径”旁你会看到一个有一些按钮的文本框。这个界面元素表明“文件路径”是可浏览的。
- 点击放大镜图标将会调用一个允许选择文件的浏览器。
- 文件名大多数与当前内容的路径有关。
添加和移除列表元素(Adding and removing list elements)
- "+"图标表示你可以在列表中添加一个元素。在这种情况下,点击活动旁的"+"来添加一个新的活动。
- 点击红色的"x"图标以移除元素。
添加一个新元素(Add a new element)
- 带有圆圈的“+”图标表示可以创建一个项。在这种情况下,点击有着“IK 规则”的图标将创建一个新的“IK规则”元素。
- 点击红色的"x"图标以移除元素。
组合框(Combo boxes)
- 在组合框中的文本框内输入条件来过滤可用的选项。
- 在文本框中输入并按下回车键会强制将该值修改为输入值。,这当你在下拉界面中找不到所需的文本,这个方法时很有帮助.
6. 时间轴(Timeline)
使用时间轴来控制动画的播放。
- 时间轴滑块
- 长按滑块以 暂停播放 或 拖动播放 动画
- 恢复绑定姿势
- 点击这个按钮会将模型强制恢复为绑定的姿势。(也就是动画应用前的姿势)
- 在绑定姿势下动画将不会播放。
- 模拟物理效果
- 点击此按钮以强制模拟物理效果。
- 动画不会在物理模式下播放。
 注意:这在早期发行的工具中不起作用。
注意:这在早期发行的工具中不起作用。
- 模拟布料效果
- 点击此按钮以强制模拟布料效果。
- 回放操作(Playback Controls)
- 重新播放(Restart)
- 回到开头(Go To Start)
- 后退 (Step Back)
- 播放/暂停 (Play/Pause)
- 前进 (Step Forward)
- 至末尾(Go To End)
- 回放速度