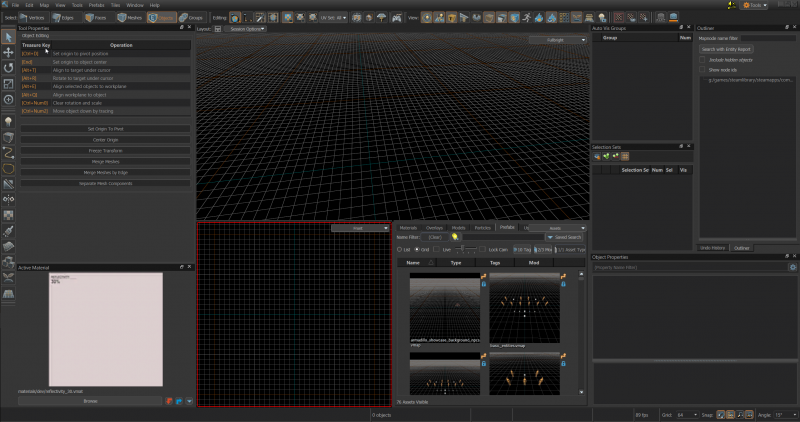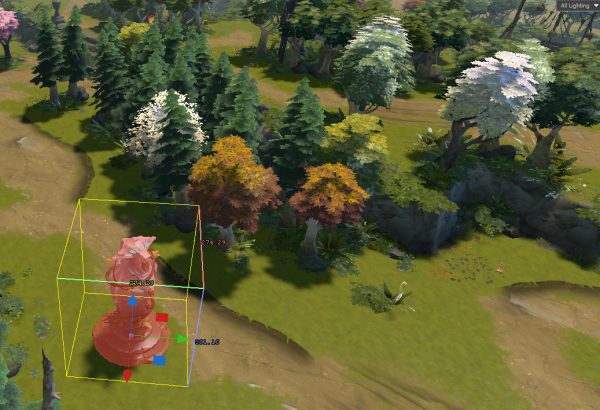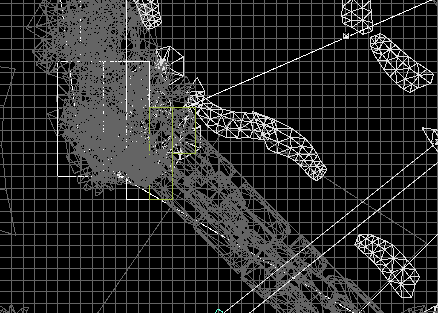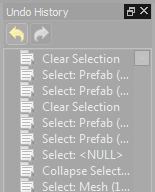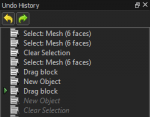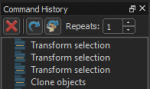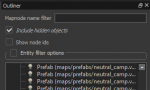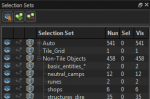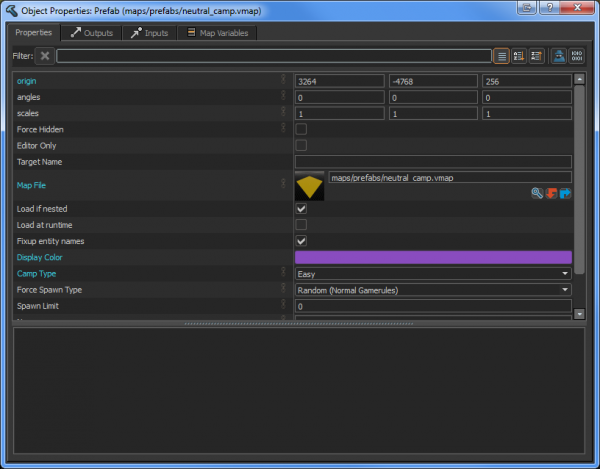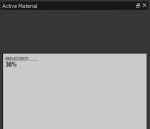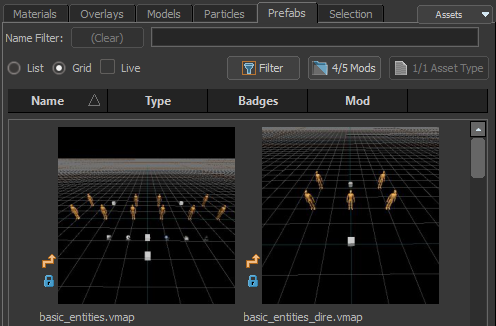Source 2/Docs/Level Design/Hammer Overview/ru
Данная страница содержит информацию, которая частично либо некорректно переведена, или здесь вообще нет перевода.
Кроме того, не забудьте использовать русский
статье об альтернативных языках.
Кроме того, не забудьте использовать русский словарь переводчика.
Большинство элементов редактора Hammer могут быть перемещены или настроены в соответствии с предпочтением пользователя. Основные окна редактирования не могут быть перемещены, но они имеют множество вариантов размещения.
Contents
- 1 3D Окно просмотра
- 2 2D Окно просмотра
- 3 Кастомизация интерфейса
- 4 Инструменты
- 4.1 Selection Tool (Выделение)
- 4.2 Translate Tool (Перемещение)
- 4.3 Rotate Tool (Вращение)
- 4.4 Scale Tool (Масштабирование)
- 4.5 Pivot Tool
- 4.6 Entity Tool (Сущности)
- 4.7 Block Tool (Примитивы)
- 4.8 Convex Tool
- 4.9 Clipping Tool (Ножницы)
- 4.10 Mirror Tool (Симметрия)
- 4.11 Texture Projection Tool
- 4.12 Paint Tool
- 4.13 Displacement Tool
- 4.14 Asset Spray Tool (Спрей ресурсов)
- 4.15 Tile Editor (Плиточный редактор)
- 5 Selection Modes
- 6 Undo History
- 7 Command History
- 8 Outliner
- 9 Selection Sets
- 10 Свойства объекта
- 11 Активный материал
- 12 Assets Tabs
- 13 Полезные настройки
3D Окно просмотра
В этом окне отображается ваша карта в 3D, чтобы узнать как перемещаться в нем прочтите статью Перемещение в пространстве. Большая часть вашей работы будет сделана в этом окне.
Вы можете регулировать освещение в данном окне переключаясь между All Lighting (F6) и Fullbright (F5).
2D Окно просмотра
2D Окно просмотра, позволяет вам увидеть карту с сверху, спереди или сбоку, это полезно, когда вы хотите увидеть объект с определенной точки зрения или работать создавая геометрию карты.
- Ctrl+Пробел переключение между видом: сверху, спереди, сбоку
- Ctrl+A+Пробел переключение между видом: сверху, спереди, область будет размещена так, что выделенный объект, будет находиться в её центре.
Кастомизация интерфейса
Практически любую панель можно перевести в плавающий вид или закрыть, используя маленькие кнопки в правом верхнем углу панели. Небольшую иконку с перекрывающимися окнами можно использовать, что-бы перевести панель в режим плавающего вида. После того как панель переведена в режим плавающего вида, её размер может быть изменен или она может быть вставлена в редактор на свое или же другое место. Так же вы можете закрыть панель, нажав на "X".
Инструменты
Covers the various tools for accomplishing tasks in Hammer. When a tool is active, the Tool Properties pane to the right shows its unique properties and commands.
Tools are globally accessible. This means that if you hit the key associated with another tool, e.g. ⇧ Shift+S for Selection Tool, you will be switched to that tool from whichever one you were in.
Selection Tool (Выделение)
The Selection Tool is the default tool when Hammer is started and is the most basic way to select geometry elements (vertices, edges, faces, meshes), objects, and groups. Once a selection is made it can be manipulated via the various other tools available.
- ⇧ Shift+S - Выделить
Translate Tool (Перемещение)
The Translate Tool allows movement of a selection along the X, Y, or Z axis. Drag the gizmo's red arrow for X-axis movement, green arrow for Y-axis movement, or blue arrow for Z-axis movement. You can also grab the colored squares to translate the object along two axes at once. Translation distance is dictated by grid size but can be overridden by holding Ctrl while translating the selection.
- T - Translate
- Ctrl+
 - While translating a selection this temporarily disables grid snapping
- While translating a selection this temporarily disables grid snapping - [ and ] - Change grid size in power of two increments
Rotate Tool (Вращение)
The Rotate Tool allows rotation of models along any axis. The gizmo will change to red, green, and blue circles and dragging any of these will rotate the object along the desired axis. It is possible to rotate along multiple axes by dragging the yellow sphere in the center of the gizmo (hidden until hovering the pointer over it). The angle at which that rotation snaps is determined by the value provided for Angle at the bottom right of Hammer.
- R - Rotate
- Ctrl+
 - While rotating this temporarily disables the angle snap settings
- While rotating this temporarily disables the angle snap settings - Angle - Bottom right of the Hammer window defines snap angle
Scale Tool (Масштабирование)
Масштабирование позволяет изменять масштаб геометрий и модели. Инструмент состоит из манипулятора в сочетаний с красным кубом, зелёным и синим. Перемещение красного куба масштабирует геометрию по оси X, зелёный куб масштабирует по оси Y и синий по оси Z. Вы можете масштабировать по двум осям сразу, перетаскивая их. Так же возможно масштабировать сразу три куба одновременно, двигая пурпурный куб, который является манипулятором всех трёх кубов.
- E - Scale
Pivot Tool
The Pivot Tool allows changing of a selection's pivot point. Various tools use the pivot point to determine how to act upon your selection. For example, if rotating a cube around a pivot that's located in the cube's exact center, the cube will spin in place. Moving the pivot to one of the cube's corners will cause it to rotate around that specific corner. Moving an element's pivot point is a temporary setting, unless you use Set Origin To Pivot. Deselecting and re-selecting will reset the pivot point.
- Insert - Enter/Exit Pivot Tool
- End - Reset Pivot
- Set Origin To Pivot - Only applies to meshes but can be used to save the pivot point for future selections
Entity Tool (Сущности)
The Entity Tool allows placement of any type of entity class in your map. These include things like lights, player spawn locations, AI spawn locations, logic relays, props, etc.
- ⇧ Shift+E - Entity Tool
- Alt+↵ Enter - Opens properties for a placed entity
Block Tool (Примитивы)
The Block Tool will create basic meshes. The most commonly used mesh is usually the 'block', hence the name of the tool. The usual workflow is to place basic geometry in the world and then use the more precise geometry editing tools (translate, rotate, scale) to hone in on the desired shape of the geometry.
Some of the other geometric shapes have presets to modify ahead of time to get different shapes. For example, the cylinder can make quick columns, arch can create arched doorways or spiral staircases, and so on.
- ⇧ Shift+B - Block Tool
- Esc - Cancel creation
- ↵ Enter or Space - Confirm creation
Convex Tool
Not supported.
Clipping Tool (Ножницы)
The Clipping Tool will slice geometry in a variety of ways. Cuts must be made in the 2D viewport and must be confirmed with ↵ Enter, otherwise the change is discarded. The Clipping Tool has three different modes that determine whether it keeps the geometry on one side of the cut, the other side of the cut, or both sides of the cut. Cycle through these by repeating the shortcut key.
- ⇧ Shift+X - Clipping Tool
- ↵ Enter - Confirm cut
Mirror Tool (Симметрия)
The Mirror Tool allows mirroring of a selection across a user-defined axis. In the 2D view, click and drag a line to choose which axis it will use to mirror.
- ⇧ Shift+F - Mirror
Texture Projection Tool
The Texture Projection Tool is used to do basic UV mapping. Can be useful for complex geometry that needs fine tuning. There are more automated methods for UV mapping covered in other parts of the documentation.
- ⇧ Shift+P - Texture Projection
Paint Tool
The Paint Tool allows blending of materials on displacement geometry (often referred to as terrain but not limited to ground type materials).
- ⇧ Shift+V
Displacement Tool
The Displacement Tool is a method to sculpt geometry inside Hammer using displacements as a base. One usage case for this tool is to build rolling hills for a terrain-based map.
- ⇧ Shift+D - Displacement Tool
Asset Spray Tool (Спрей ресурсов)
The Asset Spray Tool is a work-in-progress, unsupported tool that allows any asset to be "painted" onto surfaces in the world.
Tile Editor (Плиточный редактор)
The Tile Editor allows the easy creation of custom maps using a set of predefined tiles that link together to form a playable gameplay space. In Tile Editor, you can paint terrain, water, paths, trees, plants, and even place shops, barracks and other gameplay objects. See the Tile Editor introduction for details.
Selection Modes
Your active Selection Mode defines the element that can be selected. Vertices, edges, faces, meshes, objects, groups, bones, and navigation are all valid selection modes.
Selection modes are covered in more detail in Basic Construction.
- 1 Vertices
- 2 Edges
- 3 Faces
- 4 Meshes
- 5 Objects
- 6 Groups
Undo History
Каждое действие сделанное в Hammer отобразиться в Undo History. Нажатие на изменение вернет карту в предыдущее состояние. Бывают случаи когда вам надо отменить несколько действий, в таком случае использование комбинации Ctrl+Z является долгим и не рациональным, и проще использовать Undo History.
- Ctrl+Z - Отмена действия
Command History
Любое действие Hammer отображается как команда в панели Command History . Repeat Commands может быть применено к выбранной команде (или к нескольким выбранным командам), для повторения нужных действий.
Более подробно можно ознакомиться в данной статье: Command History.
- ⇧ Shift+G - Повторить команду
Outliner
The Outliner pane provides a view of all the objects in a map. Objects can be selected here much like in the 2D or 3D view. Basic searches can be run via the Mapnode name filter field. Advanced filtering options are located under the Entity filter options checkbox, which allows searching of entities by various class and/or any key/value combinations.
Selection Sets
The Selection Sets pane displays all the objects in the map. The Auto selection set is generated automatically and contains all the objects in a map. Custom selection sets can be defined via the New Selection Set button. You can use the buttons to the left of a category to hide or show objects en masse.
It may be desirable to place an entire region of a map in a selection set to easily toggle on/off. This would be accomplished via a new custom selection set to help keep the map more organized. This is especially useful in very complex or large maps.
Свойства объекта
В панели Object Properties отображаются различные свойства, которые могут быть изменены в данном объекте. Object Properties contains everything that defines a particular entity, and also includes the Input and Output tabs of the logic system.
- Alt+↵ Enter - вызывает окно Object Properties
Активный материал
Отображает текущий активный материал. Материал будет накладываться автоматически на созданную геометрию. Нажмите Browse, если хотите сменить его. When in Faces selection mod, right-clicking a face and choosing Lift Material Under Cursor from the drop-down menu will make it the active material.
- Ctrl+M - Lift material under the cursor and make it the new active material
- ⇧ Shift+T - Применить действующий материал к выделенному полигону
Assets Tabs
Similar in setup to the Asset Browser, this contains tabs for each of the various types of pieces of content used to create a map: Materials, Decals, Models, Particles, Prefabs, and Selection.
Полезные настройки
- Tools -> Options -> View 3D
- Backplane Distance: Change this value to adjust how far map geometry renders in the 3D viewport. This can help with rendering performance in large complex maps.
- Forward Speed Max: Adjusts how quickly the camera moves through the 3D viewport.
- Toggle Grid Navigation Preview: Displays Dota 2's navigation grid inside of Hammer highlighting pathable and unpathable regions.
- Tools -> Options -> Key Bindings can be used to see a list of all Hammer commands
- Note: This only shows commands that have hotkeys associated with them.
- Use the filter field to search for a particular context (e.g. "ToolSelection") or a particular command (e.g. "merge").
- F1 will open a help menu that shows all the command categories.
 -> All Commands does the same as above.
-> All Commands does the same as above.- Either search through the categories or use the filter field to search for a command.
Далее: Basic Construction