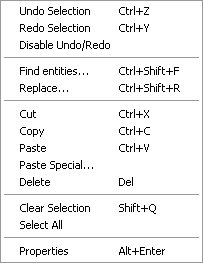Hammer Edit Menu
Undo <Ctrl+Z>
This is the standard Undo command. You can set the number of successive Undo commands Hammer stores using the Undo Levels setting in Options dialog box.
Redo <Ctrl+Y>
This allows you to Redo a command that was mistakenly undone using the Undo command. The number of Redo levels is the same size as the Undo levels.
Disable Undo/Redo
In certain situations, it may be necessary to disable the Undo/Redo function. For example, if you are doing something that will require a rather large amount of system memory, such as deleting a large portion of your map. It is also probably a good idea to save your map before you do this – if you make a mistake, you will no longer be able to Undo it.
Find Entities... <Ctrl+Shift+F>
Opens the Find Entities dialog, which allows you to do a text search for a particular entity in the map.
Replace... <Ctrl+Shift+R>
Opens the Replace dialog, which allows you to do a search and replace for a text string in the map.
Cut <Ctrl+X>
Deletes the currently selected object(s) from the file, and moves a copy of them into the Windows clipboard. You can store only one set of objects in the clipboard at one time, and the current clipboard is lost when you exit Hammer.
Copy <Ctrl+C>
Copies the currently selected object(s) into the Windows clipboard without removing the original. You can store only one set of objects in the clipboard at one time, and the current clipboard is lost when you exit Hammer.
Paste <Ctrl+V>
Pastes a copy of any objects in the Windows clipboard into the current file. The objects will be offset from their original location, so you are able to identify the duplicates.
Paste special...
Opens the Paste Special dialog, which allows multiple pasting of the clipboard contents with offsets and rotations.
Delete <Del>
Selecting Delete removes the currently selected object from your map.
Clear selection <Shift+Q>
This will clear the current selections without altering any objects.
Select all
This will select all visible objects in the current map. This can be used to rapidly delete, move, or copy objects or to create VisGroups.
Properties <Alt+Enter>
This will bring up the Object Properties dialog for the currently selected objects. The Object Properties dialog box is the primary method of modifying entity properties. It also allows you to adjust VisGroup properties for one or many brushes. For non-entity objects, only the VisGroup tab will appear in the Object Properties dialog box.