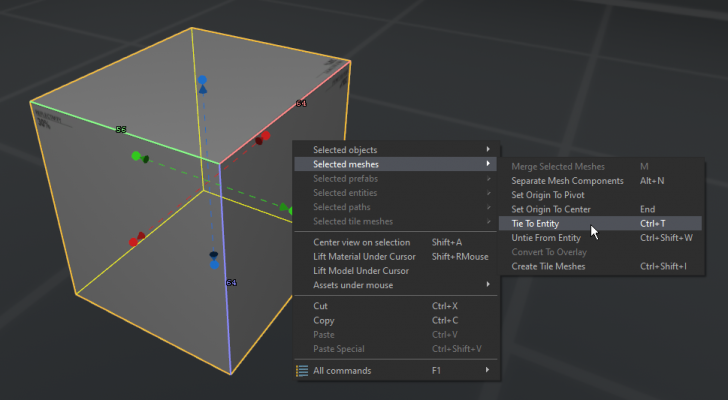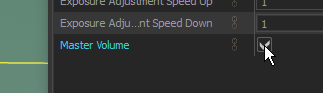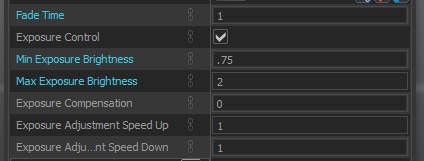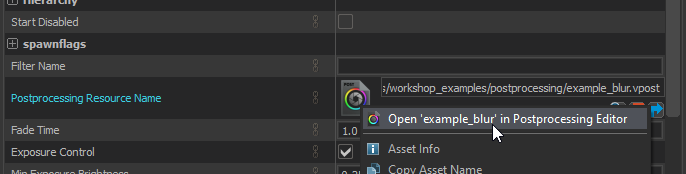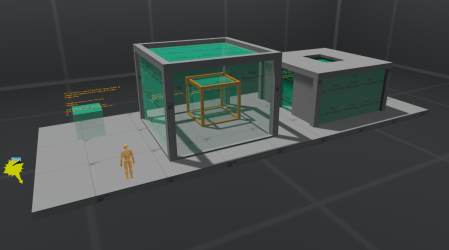Postprocessing
Source 2 allows for a variety of postprocessing settings you can adjust:
- Tone mapping / camera exposure
- Color correction
- Bloom
- Screen blur
- Custom look up tables
These postprocessing settings are created with the Postprocessing Editor and placed in Hammer using post_processing_volume entities. A vpost file stores these settings.
Using post processing in Hammer
Postprocessing settings are placed in a map using volumes. You can create a volume by creating a mesh with the Block tool and tying it to the post_processing_volume entity. This automatically assigns the "tools_post_processing" material.
Master Volume
To set up post processing settings that affect the entire level, you can create a volume and set it to master:
A master volume can be any shape or size, so in the example maps you will usually find a small one somewhere.
The master volume will take effect until the player enters another volume. When the player exits a volume, the post processing settings will change back to the master volume.
Exposure Control
In the volume properties, there are settings to control the range of camera exposure, and exposure speed controls. Having a wide range will allow for the largest variety of lighting situations, but will also cause the largest amount of brightness fluctuation depending on the scenario.
The exposure range of the active volume will be reflected in Hammer's tone map scale foldout menu. You can use this to test how different exposure values work in your map.
When working on lighting, it's recommended to override the scale to a good middle value (often this is just 1.0), so the exposure doesn't change as you are adjusting lights.
A starting range of 0.5 to 2.0 works for most situations in VR.
Editing resource files
The Postprocessing Editor is used to edit .vpost files and give control beyond exposure.
By sharing the same post processing resource between different volumes you can maintain a consistent look in your level.
Summary
Post processing volumes give a lot of control to the look and feel of a map and can be used to set the exposure to look just right in specific areas.
Nice transitions can be built between interior and exteriors, and get even more granular by nesting volumes inside each other.